How to Reset Your iPhone and iPad in Two Steps?

Do you want to reset your iPhone? Do you want to solve a technical problem? With this tutorial, learn how to reset your iPhone and iPad in two steps!
In this tutorial, we tell you how to reset your iPhone or iPad and how to restore your backed up data.
How to fix a frozen iPhone or iPad?
You will not escape THE question: “Have you tried turning your iPhone off and on again?” Even if it seems ridiculous, turning your iOS off and on again fixes bugs and improves the performance of your iOS or iPadOS.
For more serious technical problems, we advise you to make an appointment with the Genius Bar of an Apple Store.
Note that very often, repairing your iPhone with an Apple technician will involve deleting your data.
It is therefore vital that you back them up as regularly as possible.
Related: Apple iPhone 12 Pro: Anti-Review
What to do if your iPhone has crashed?
If your iPhone is unresponsive or won’t turn on again, don’t panic. There is a method that does not require any installation or special knowledge: that of force restarting your iPhone or iPad.
- On iPhone 6s or earlier, simultaneously press the Power button and the Home button until the Apple logo appears on the screen, then release.
- On iPhone 7 and 7 Plus, press and hold the Power button and the volume down button simultaneously until the Apple icon appears, then release.
- On iPhone 8, SE, and later models, quickly press the volume up button, then the down button. Next, hold down the Power button until you see the Apple logo, then release.
If after this manipulation, nothing seems to change, then a full restore should be considered, from a backup.
How to backup your data before erasing everything?
As we mentioned earlier, before resetting your iPhone or iPad, it is essential to back up your data.
It is possible to do this either from your phone through iCloud, or from your Mac through Finder or iTunes.
From iCloud:
- Go to Settings, on [your account], then tap iCloud.
- Enable the iCloud Backup option. This allows you to automate backups of your data.
- Tap Backup Now.
This is the easiest method, and only an internet connection is required.
From your computer:
Connect your iPhone, or iPad, to your computer. If your Mac is running macOS Catalina 10.15, or later, then open Finder. If it’s macOS Mojave 10.14, or earlier, or even on a PC, open iTunes. Then:
- Once on Finder, or iTunes, click on your iOS icon.
- In the Backups section, click Back up now.
Related: Top 10 AirPods Pro Tips for iPhone Lovers
Delete apps and their data one by one
To delete your apps and data, go to Settings → General → iPhone Storage.
You will have access to a list of your applications and the storage space each occupies.
Note that it is not possible to remove Apple apps that are preinstalled (native), such as Apple Music or Photos.
To permanently delete an application:
- Select it from the list.
- Then, tap Remove app.
You can also delete your apps from the home screen, to do this:
- Tap and hold the app in question.
- A cross appears, at the top left of the app, tap on it to delete it.
If there is no cross, it means that you cannot erase it from your phone.
How to reset your iPhone to factory settings?
Did you save everything? Then you are ready to restore to factory settings!
This method consists of a complete cleaning of your iPhone, which is why you should be sure that you have backed up everything.
Often a factory reset is necessary if your device freezes, malfunctions or is sold. Indeed, if you wish to resell your smartphone, then you will have to clean it thoroughly to prevent your data from being accessible and thus “stolen” by a malicious buyer.
For a factory reset there are two methods:
1. From your iPhone:
- Go to Settings → General → Reset.
- Select Clear content and settings.
- Enter your code.
- Select Erase iPhone.
- To complete and confirm this operation, you will need to enter your Apple account password.
2. From Finder or iTunes:
- Connect your iPhone to your Mac.
- On Finder or iTunes, click on your iPhone icon
- In the General tab, go to the Restore iPhone option.
Restore iPhone from backup
After you reset your iPhone to factory settings, and now that it’s like new, all you have to do is restore it with your latest iCloud backup.
First, you will have to configure it (choose your language, region, etc.), then you will be offered restoration options: Restore from iCloud, Restore via a Mac or PC, Transfer from an iPhone, or Migrate data from Android.
Restore from iCloud
- Select Restore from iCloud.
- Enter your Apple ID and password, then agree to the terms and conditions.
The length of this process depends on the contents of your iPhone or iPad, and the speed of your Internet connection.
Also note that your iPhone does not restore your apps, but downloads their latest version.
Restore via Mac or PC
The process is the same as restoring from iCloud, with the same options.
- Connect your iPhone to your computer.
- From Finder or iTunes, click on your iPhone icon
- On the General tab, select Restore backup.
- Finally, enter the requested password, then wait for the process to complete.
Related: How to install the iOS 14 beta on Apple iPhone
What if your iPhone / iPad doesn’t have a backup?
If you didn’t have a backup, it’s quite possible that your iPhone made one without you knowing.
To be sure:
- Go to Settings → [your account] → iCloud.
- Tap Manage Storage
- Go to Backups, then to This iPhone.
There you will find the date and size of your last backup. You will also notice that it is possible to choose the data you want to save. This feature is very useful for managing storage space.
If necessary, you can always increase your storage space via the option: Change plan.
Is it possible to recover deleted data?
This is almost impossible, which is why it is essential that you make one or more backups before any deletion or cleaning of your iPhone.
Data stored on iOS is automatically encrypted and once you decide to delete it, their encryption key is also destroyed.
Their recovery without backup via iPhone is therefore very difficult if not impossible.
You can still go to Apple’s Genius Bar, but nothing is guaranteed.
Note: If your data has been deleted due to a malfunction of your device, for example, their recovery is then much more possible.







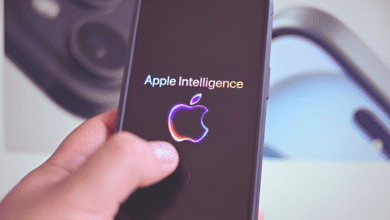




One Comment