Among the network settings that Windows 10 lets you change is DNS. Although these are usually obtained automatically, it is also possible to use a specific DNS server. If you want to change it yourself, read on. We explain how to do it.
Related: How to Install a Program From an ISO File in Windows 10, 8.1, and 7.
First, go to the Settings application in Windows 10. Among the categories displayed, you will find Network and Internet . Click on it to continue.
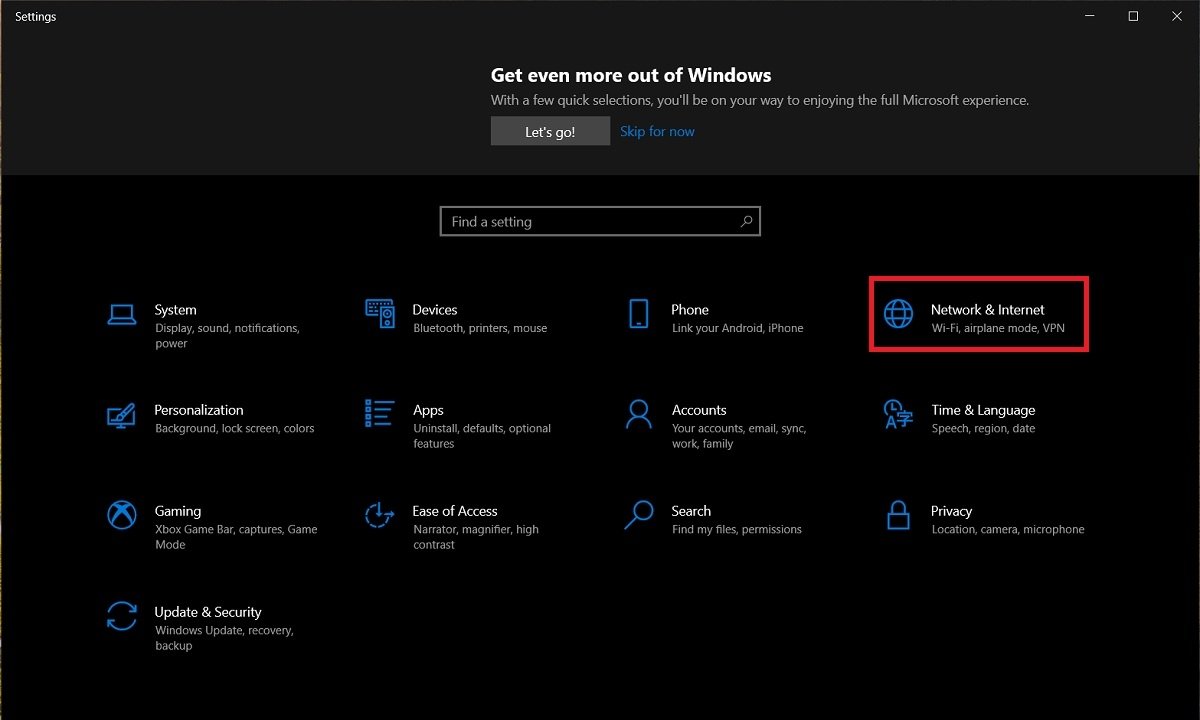
In the list of side headings, click Wi-Fi . If your computer is connected by cable, the word Ethernet will appear in the list.
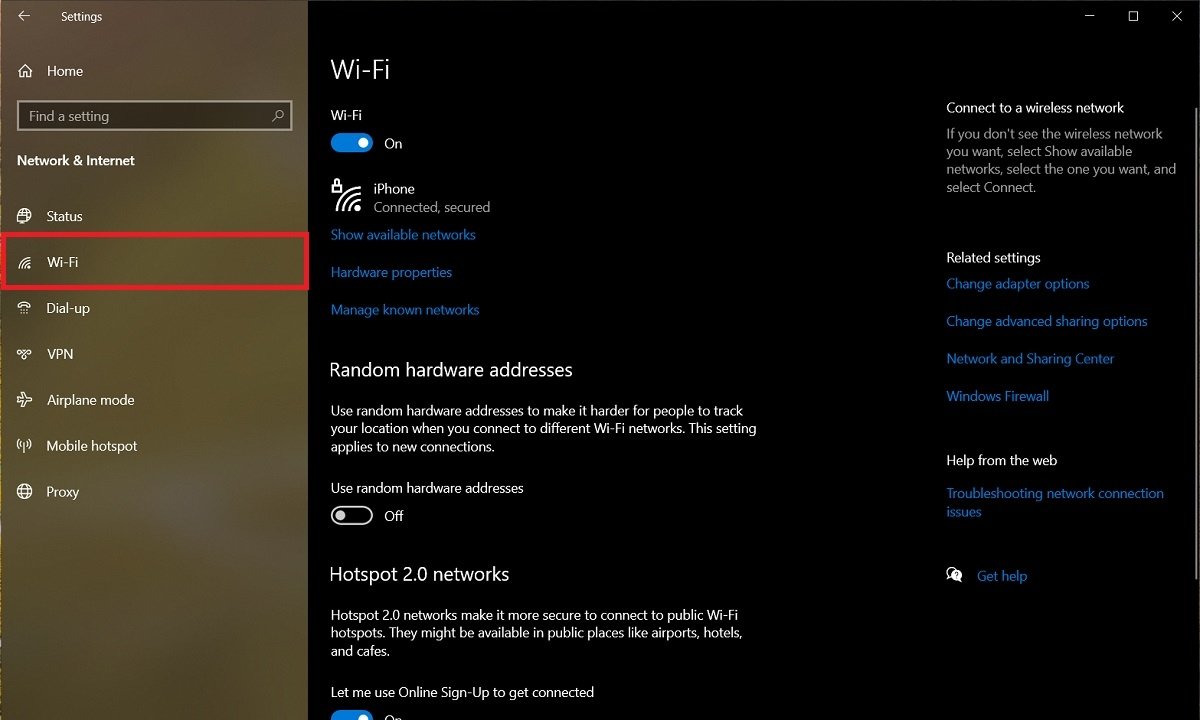
In either case, the Change Adapter Options link will be available on the right side of the window. Select it to access the options for the various network adapters installed on your computer.
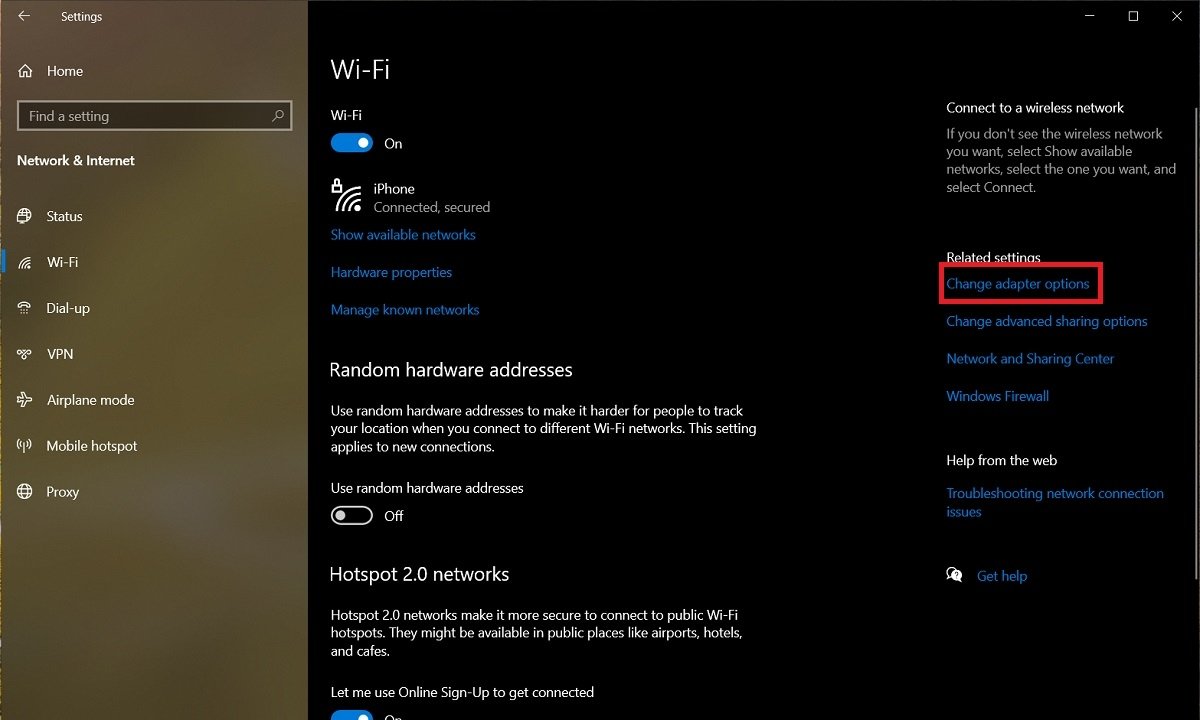
A new control panel window opens. In it, select the adapter on which you want to change the DNS server. Right click to bring up the context menu and click Properties .
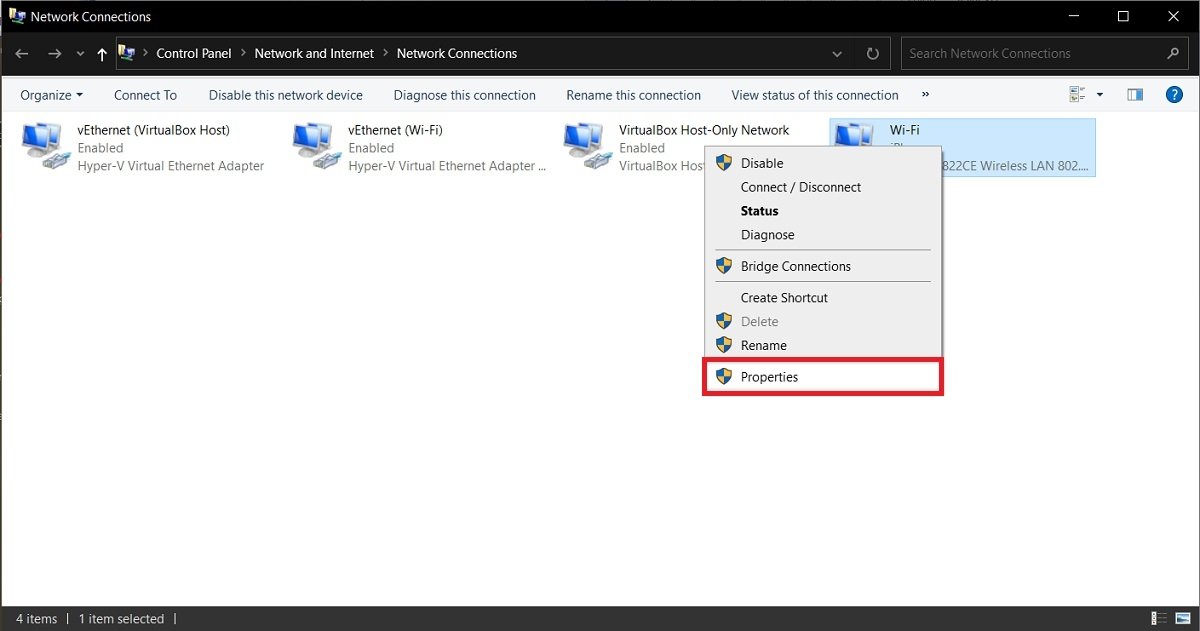
In the properties dialog, you will see a list of different items. The one you want to find, in our case, is Internet Protocol version 4 (TCP / IPv4 ). Once selected, click on the Properties button. It is important that you do not uncheck the box on the left side.
Related: How to Factory Reset Windows 10 in Easy Steps
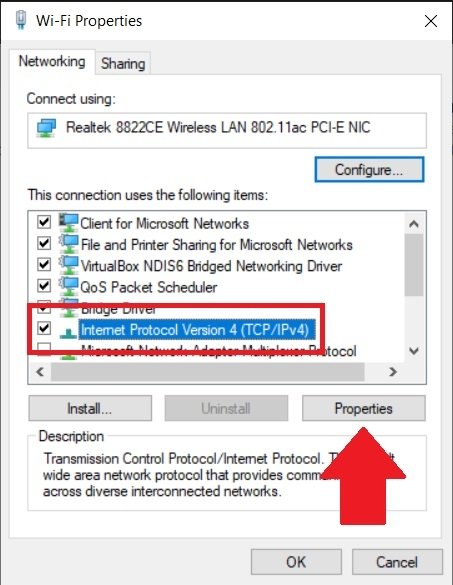
Finally, in the new window that appears, check the Use the following DNS server addresses option . In doing so, the text fields below will be activated. You must specify the IP of the main server and the alternate server there.
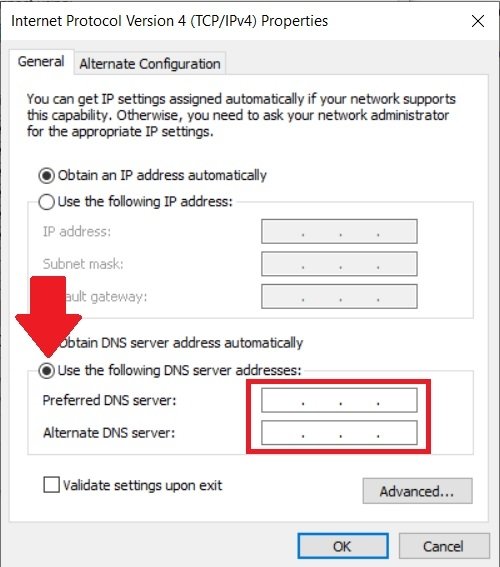
When you are done with the setup, use the OK button to confirm the changes. Do the same in all open windows. Remember that this setting only applies to the adapter you selected. Therefore, if you have more than one network card, you will need to repeat the process for each of them.




