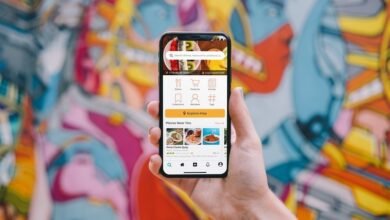How to Improve Windows Boot Time

Are you tired of waiting for your Windows computer to boot up? A slow boot time can be frustrating and waste precious minutes of your day. Fortunately, there are several steps you can take to improve the boot time of your Windows system. In this article, we will explore effective methods to optimize your computer’s startup process and get you up and running faster. Let’s dive in! How to Improve Windows Boot TimeHow to Improve Windows Boot Time
Improve Windows Boot Time

When you power on your Windows computer, the boot time is the duration it takes for the operating system to fully load and become usable. A longer boot time can be caused by various factors, such as too many startup programs, fragmented hard drives, outdated drivers, or even malware infections. By following the steps outlined in this article, you can significantly reduce your Windows boot time and enhance your overall computing experience.
Read more: The Best Software for Windows 11 in 2023
Disable Unnecessary Startup Programs
One common reason for slow boot times is the presence of too many startup programs. These are applications that automatically launch when you start your computer. While some programs may be necessary, others can be disabled to speed up the boot process. To manage startup programs, follow these steps:
- Press Ctrl + Shift + Esc to open the Task Manager.
- Go to the “Startup” tab.
- Disable any programs that you don’t need to launch at startup.
By disabling unnecessary startup programs, you can reduce the number of processes running during boot, leading to a faster startup.
Clean Up Your Hard Drive
A cluttered hard drive can contribute to slower boot times. It is essential to regularly clean up your hard drive and remove unnecessary files and programs. Here’s how you can do it:
- Press Win + R to open the Run dialog box.
- Type %temp% and hit Enter.
- Delete all the files and folders in the Temp folder.
Additionally, you can use disk cleanup tools like the built-in Disk Cleanup utility in Windows to remove temporary files, system files, and other unnecessary data.
Remove Malware and Viruses
Malware and viruses can significantly impact the performance of your computer, including the boot time. It’s crucial to have reliable antivirus software installed and perform regular scans to detect and remove any malicious programs. Follow these steps to keep your system protected:
- Install a reputable antivirus program.
- Update the virus definitions.
- Perform a full system scan.
Removing malware and viruses can improve both the security and performance of your computer, resulting in a faster boot time.
Update Drivers and Software

Outdated drivers and software can cause compatibility issues and hinder the boot process. It’s essential to keep your drivers and software up to date. Follow these steps to update them:
- Press Win + X and select “Device Manager.”
- Expand the categories and right-click on each device to update its driver.
- Visit the official websites of your software applications and download the latest versions.
Regularly updating your drivers and software ensures that your system is equipped with the latest enhancements and bug fixes, ultimately improving boot time.
Upgrade Your Hardware
If you’ve tried all the software-based optimizations and are still experiencing slow boot times, it might be time to consider upgrading your hardware. Upgrading your hard drive to a solid-state drive (SSD) can significantly improve Windows boot time. SSDs are faster and more reliable than traditional hard drives, allowing for quicker startup and overall system performance.
Defragment Your Hard Drive
Over time, the files on your hard drive can become fragmented, leading to slower Windows boot times. Running disk defragmentation can reorganize these files and improve their accessibility. Here’s how you can defragment your hard drive:
- Press Win + R and type dfrgui.
- Select your hard drive and click on “Optimize.”
Note: If you’re using an SSD, defragmentation is unnecessary as SSDs have different mechanisms for data organization.
Disable Visual Effects
Windows operating system offers various visual effects to enhance the user experience. However, these effects can consume system resources and contribute to longer boot times. Disabling or reducing visual effects can help speed up the boot process. Follow these steps to adjust visual effects settings:
- Press Win + X and select “System.”
- Click on “Advanced system settings.”
- Under the “Performance” section, click on “Settings.”
- Choose the option “Adjust for best performance” or manually select the effects you want to disable.
By minimizing visual effects, your computer can allocate more resources to boot up faster.
Adjust Power Settings
Power settings can also affect your computer’s boot time. Optimizing power settings can help reduce Windows boot time by preventing unnecessary power-related delays. Here’s how you can adjust power settings:
- Press Win + X and select “Power Options.”
- Choose the power plan that suits your needs.
- Click on “Change plan settings.”
- Adjust the settings to your preference, ensuring that you’re not compromising performance.
Customizing power settings allow your computer to efficiently manage power usage while ensuring optimal performance during startup.
Use Fast Startup
Windows offers a feature called “Fast Startup” that combines elements of a cold startup and hibernation to reduce Windows boot times. To enable Fast Startup, follow these steps:
- Press Win + X and select “Power Options.”
- Click on “Choose what the power buttons do.”
- Select “Change settings that are currently unavailable.”
- Scroll down to the “Shutdown settings” section and check the box for “Turn on fast startup.”
Enabling Fast Startup can significantly reduce Windows boot times by saving system information to a hibernation file.
Enable SSD Optimization
If you’re using a solid-state drive (SSD), there are additional optimizations you can perform to further enhance Windows boot times. Follow these steps to enable SSD optimization:
- Press Win + X and select “Power Options.”
- Click on “Choose what the power buttons do.”
- Select “Change settings that are currently unavailable.”
- Scroll down to the “Shutdown settings” section and uncheck the box for “Turn on fast startup.”
- Save the changes and restart your computer.
By disabling Fast Startup for SSDs, you can allow your system to perform a full boot, utilizing the SSD’s inherent speed.
Optimize BIOS Settings
Adjusting certain settings in your computer’s BIOS (Basic Input/Output System) can also contribute to faster boot times. However, BIOS settings can vary depending on your motherboard and manufacturer. It’s essential to refer to your motherboard’s manual or the manufacturer’s website for specific instructions on optimizing BIOS settings.
Read more: Top 15 Ways to Enhance Your Windows Experience in 2023
Conclusion
Improving your Windows boot time can significantly enhance your computing experience by reducing waiting times and increasing productivity. By following the steps outlined in this article, you can optimize your system for faster boot times. Remember to regularly maintain your computer, keep software up to date, and consider hardware upgrades if necessary. Enjoy the benefits of a speedy startup and get to work in no time!
FAQs
Does disabling startup programs affect my computer’s functionality?
Disabling unnecessary startup programs will not affect your computer’s core functionality. It will only prevent certain programs from launching automatically during startup.
How often should I clean up my hard drive?
It’s recommended to clean up your hard drive at least once every few months to remove temporary files and unnecessary data.
Can upgrading to an SSD improve boot time for older computers?
Yes, upgrading to an SSD can significantly improve boot time for older computers as it provides faster read and write speeds compared to traditional hard drives.
Should I defragment my SSD?
No, defragmentation is not necessary for SSDs as they have different data storage mechanisms. It is only recommended for traditional hard drives.
How long does it take to optimize BIOS settings?
The time required to optimize BIOS settings varies depending on the specific changes you make. It’s essential to carefully follow the instructions provided by your motherboard manufacturer.