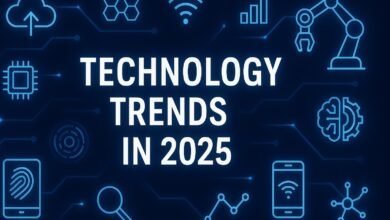The Best Way to Save and Restore Data in Windows

In today’s digital age, Learn the optimal methods to save and restore data in Windows. Discover expert techniques to ensure data security and effectively restore data in Windows systems. Windows operating systems provide various tools and techniques that cater to the diverse needs of data protection and recovery, ensuring that users can confidently navigate the challenges of data loss.
The risk of data loss is ever-present, from accidental deletions to system failures. Hence, understanding the best practices for data preservation and recovery is essential. This article delves into the intricate landscape of data management in Windows, exploring methods such as regular backups using Windows Backup and Restore, harnessing the power of cloud-based solutions like OneDrive, and maintaining a well-structured file system.
Save and Restore Data in Windows
Data loss can occur for various reasons, such as hardware failure, accidental deletion, malware attacks, or system crashes. A reliable backup and restoration strategy is crucial to minimizing the risk and potential damage of data loss. In this article, we will guide you through the best methods and tools available for saving and restoring data on Windows.
Read more: The Importance of Data Structures in Computer Science in 2023
Understanding the Importance of Data Backup
Data backup involves creating duplicate copies of your important files and storing them separately. Regularly backing up your data ensures that even if the original files are lost or damaged, you can restore them from the backup. This practice provides peace of mind and protects you from the potential consequences of data loss.
Manual Data Backup Methods
Copying to External Storage Devices
One of the simplest ways to back up your data is by manually copying it to external storage devices such as USB drives, hard drives, or DVDs. This method involves selecting the files and folders you want to back up and copying them to the external storage device. However, this process can be time-consuming, requiring regular manual intervention to keep your backups up to date.
Using Cloud Storage Services

Cloud storage services like Google Drive, Dropbox, or OneDrive offer convenient and reliable solutions for data backup. These services allow you to upload your files to secure servers on the internet, providing remote access and protection against local hardware failures. By syncing your files to the cloud, you can ensure that your data is always up to date and accessible from multiple devices.
Automated Data Backup Solutions
To streamline the backup process and ensure regular backups without manual intervention, Windows provides several automated data backup solutions.
Windows File History
Windows File History is a built-in feature that periodically backs your files to an external drive or network location. It creates incremental backups, capturing only the changes made to files since the last backup. File History allows you to recover previous versions of your files and folders, providing a simple and effective data restoration method.
Windows Backup and Restore
Windows Backup and Restore is another built-in backup utility that allows you to create system image backups and copies of your important files. System image backups capture the entire Windows installation, including the operating system, installed programs, settings, and personal files. In case of a system failure, you can restore the entire system to a previous state using the system image backup.
Third-Party Backup Software
In addition to the built-in Windows backup utilities, various third-party backup software options are available. These tools offer advanced features and flexibility in data backup and restoration. Some popular choices include Acronis True Image, EaseUS Todo Backup, and Macrium Reflect. These software solutions provide additional customization options and may offer enhanced security features.
Creating a Data Restoration Plan

Having a data restoration plan is as important as the backup itself. It ensures that you can easily recover your data when needed. When creating a restoration plan, consider the following factors:
- Identify the backup location and ensure its accessibility.
- Document the steps required to restore data from each backup method.
- Test the restoration process periodically to ensure its effectiveness.
By planning and familiarizing yourself with the restoration process, you can minimize downtime and quickly recover from data loss incidents.
Best Practices for Data Backup
To optimize your data backup strategy, here are some best practices to consider:
Regular Backup Schedule
Establish a regular backup schedule to ensure that your files are consistently protected. Choose a frequency that suits your needs and the importance of the data. Daily or weekly backups are typically recommended for critical files, while monthly backups may be sufficient for less critical data.
Multiple Backup Locations
Distribute your backups across multiple locations to reduce the risk of complete data loss. Consider storing backups on external drives, network-attached (NAS) devices, and cloud storage services. You safeguard against localized disasters or hardware failures by diversifying your backup locations.
Encryption and Password Protection
Encrypting your backups adds an extra layer of security, ensuring that even if unauthorized individuals gain access to your backup files, they cannot read or misuse the data. Additionally, password protection adds an extra barrier to unauthorized access, making your backups more secure.
Read more: Cloud Computing Security: Protecting Your Data in The Cloud.
Conclusion: Restore Data in Windows
In conclusion, mastering the art of data preservation and recovery within the Windows environment is paramount in our data-driven era. Windows offers a diverse toolkit that caters to various data protection needs. Employing strategies like regular backups through Windows Backup and Restore, leveraging cloud-based solutions like OneDrive, and adhering to meticulous file organization can collectively form a robust defense against potential data loss.
Furthermore, Windows’ built-in recovery options, including System Restore and Reset this PC, stand as reliable lifelines in unexpected data mishaps. By following established best practices, such as regular data purging and adapting backup plans to evolving data landscapes, users can ensure that their information remains secure, accessible, and resilient to adverse scenarios. Ultimately, a proactive approach to data protection and restoration can empower users to confidently navigate the digital realm, knowing that their valuable data is safeguarded and recoverable.
FAQs: Restore Data in Windows
Can I back up my data on Windows without using any third-party software?
Yes, Windows provides built-in backup utilities like File History and Backup and Restore, allowing you to create backups without additional software.
How often should I back up my data?
The frequency of data backups depends on the importance of the data and how frequently it changes. Critical files may require daily or weekly backups, while less critical data may only need monthly backups.
Should I use multiple backup methods?
Multiple backup methods are recommended to ensure redundancy and protect against different types of failures. Combine local backups with cloud storage services or network-attached storage for added security.
Is it necessary to encrypt my backups?
Encrypting backups adds an extra layer of security and protects your data from unauthorized access. It is especially important when storing backups on external devices or in the cloud.
Can I automate the backup process in Windows?
Yes, Windows provides automated backup options like File History, which periodically backs up your files. You can also schedule backups using backup software or the Windows Task Scheduler for added convenience.