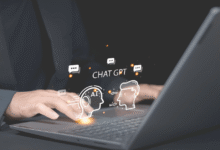Screenshot on Windows 11: 8 Methods [2023]
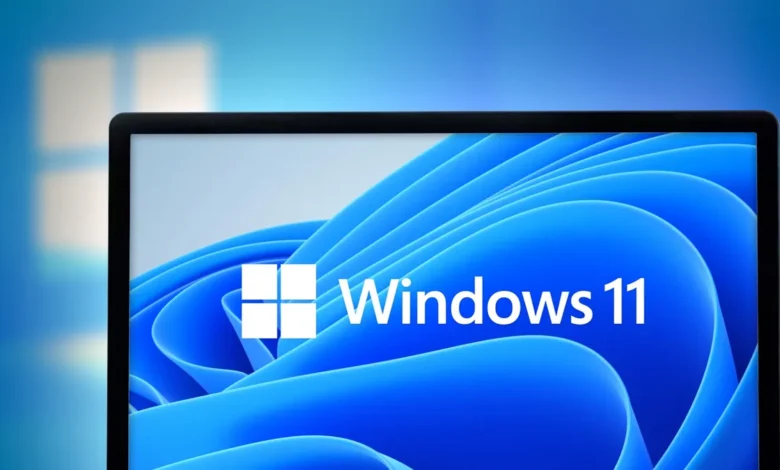
Here’s everything you need to know about taking screenshots on Windows 11 —from utilising a Snipping Tool to the most popular Print Screen method.
Microsoft ultimately stopped selling Windows 10 this year, and as of October 2025, upgrading to Windows 11 will be required. You will be required to use the most recent operating system, therefore you should become accustomed to its features, user interface, and other upgrades.
Taking a screenshot is one of the simplest PC tasks you can perform. This post will teach you each of the numerous approaches you can take to accomplishing this.
Printing a screen
On Windows 11, pressing PrtScn is frequently used to snap a screenshot. To access the screenshotted image on your computer, you must utilise an editing programme.
Go to Settings, then select Ease of Access to print the screen. After that, select Print Screen Short by clicking Keyboard. Use the PrtScn button is toggled on.
the Windows logo and the volume down
On your computer, did you realise that you could capture a screenshot of the Windows 11 logo? This approach is what we often perform on a tablet or smartphone.
Simply hold down the volume down and Windows 11 Logo touch buttons at the same time if you have a Microsoft Surface.
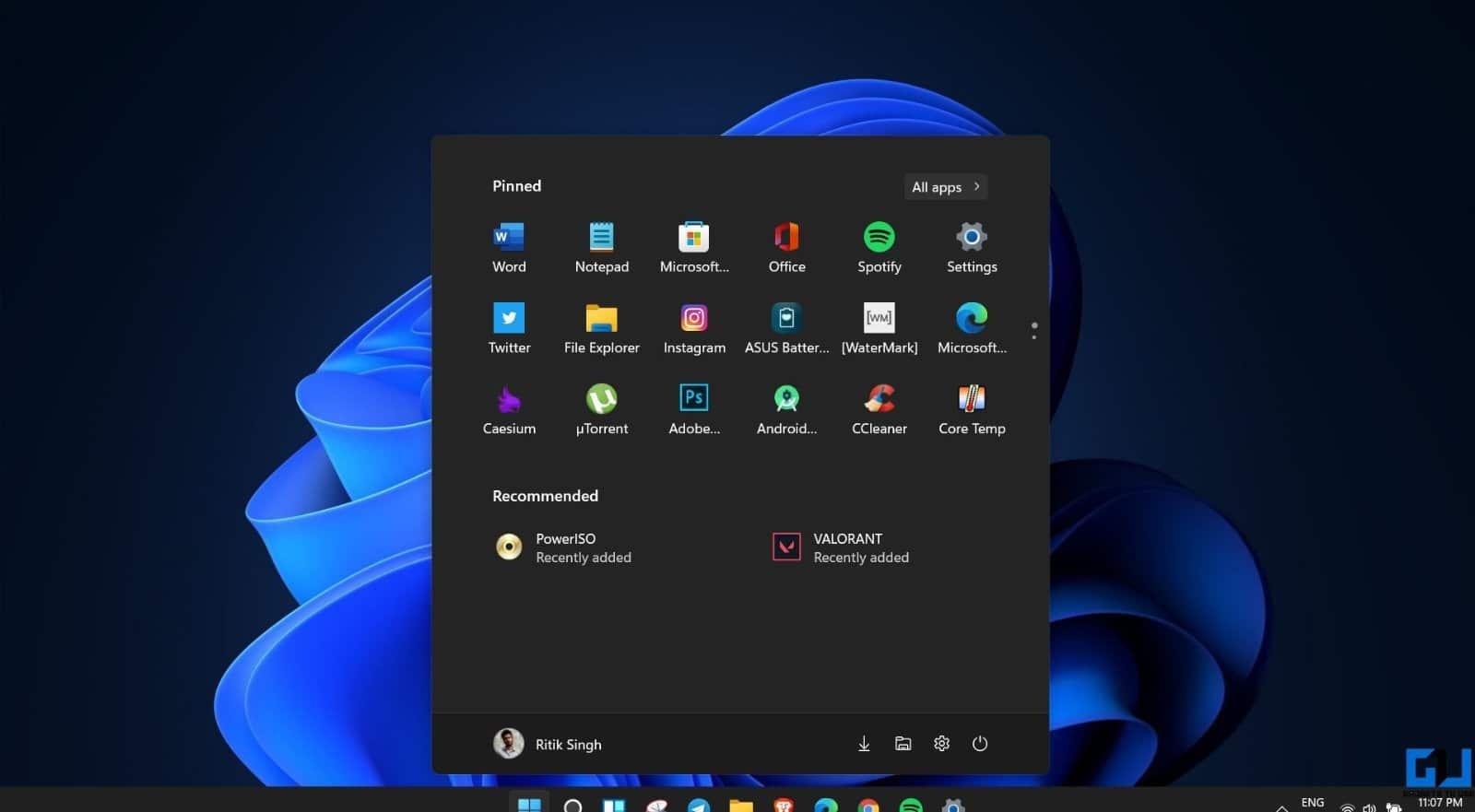
Keyboard shortcuts
This technique entails simultaneously pressing the Windows 11 logo key, Space Bar, and Fn. When you’re finished, you may view the image by visiting the Screenshots folder.
Game Bar use
Using a Game Bar is the best approach to snap a screenshot if you’re in the middle of the game and want to record the priceless in-game moments.
Click the Windows 11 key and the G key to do this. This command will result in the Game Bar appearing.
the Windows Key and the Print Screen key
This needs no explanation. All you have to do is simultaneously press the Windows and Print Screen buttons.
Making use of Alt + Print Screen
Alternative than the fn keyboard shortcut, there are other ways to take a screenshot in Windows 11. You can snap a screenshot of the object you wish to record with Alt and PrtScn.
Copy it to the clipboard, then launch an image editor to save it.
Read More:11 Top Game Boy Advance (GBA) Emulators For Android in 2023
Snip & Sketch Tool Use
Get rid of your outdated snipping tool and switch to a more practical one. You can start the procedure right immediately by pressing Windows key + Shift + S in Snip & Sketch.
There is a menu that allows you to choose from a variety of formats and modes for your screenshot.
You might try utilising the New button in the upper left to start a screen capture as an additional step.
Snipping Tool Use
The first approach you will think of when discussing screenshots is using a Snipping tool. Since Windows Vista, it has existed.
With Windows 11, the procedure is made simpler by the search bar. To begin, click the New option and then save your screenshots as different types.
Check YTECHB for other Windows 11 tips & tricks to discover how to activate Focus mode, disable Sticky Keys, and more.