Using cloud-based services like Google Drive makes it easy to access documents, files, and folders from anywhere using any device. When uploading an essential file or working on an urgent paper, however, there are occasions when we face signal problems or patchy internet connectivity.
Luckily, Google Drive, Docs, and Sheets come with an offline mode that allows users to synchronize and work on their files and documents to a different computer without having to connect to the Internet.
So, if there are any files or documents that you often use for work or other purposes, allowing Offline mode might be a good idea. Follow our step-by-step guide on how Google Drive, Docs, and other word processing services provided by Google will allow Offline mode.
Steps to enable Offline mode for Google Drive
1. Open Google Chrome and ensure that you’re signed into the Google Chrome
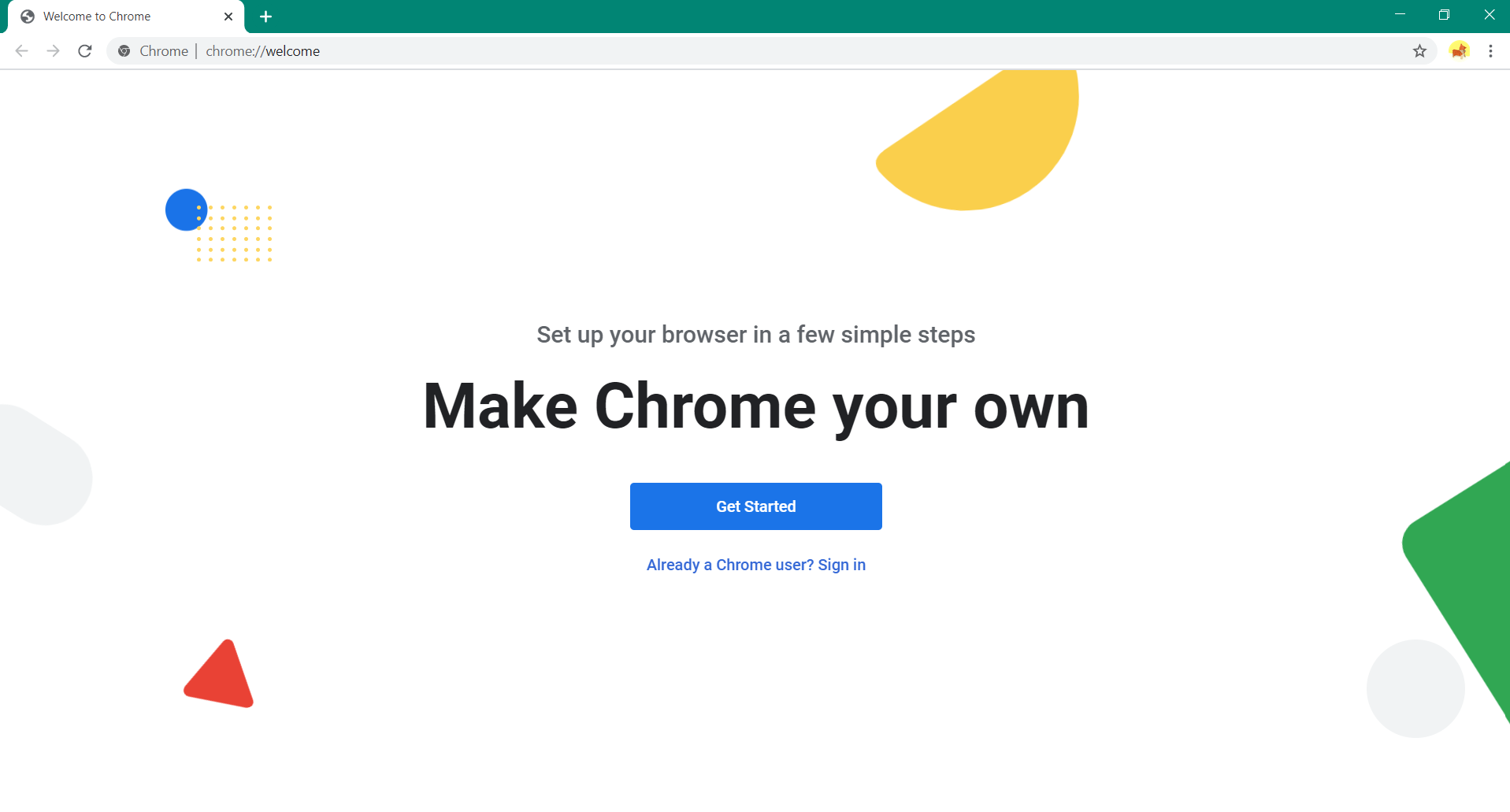
2. Now, open drive.google.com/settings
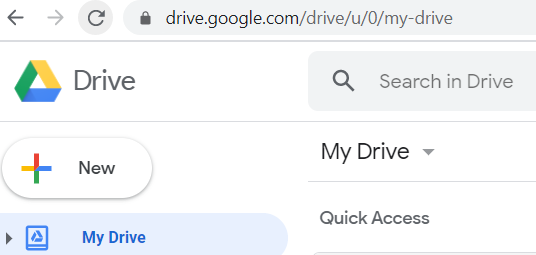
3. Scroll down and check the box next to ‘Sync Google Docs, Sheets, Slides & Drawings files to this computer so that you can edit offline’.
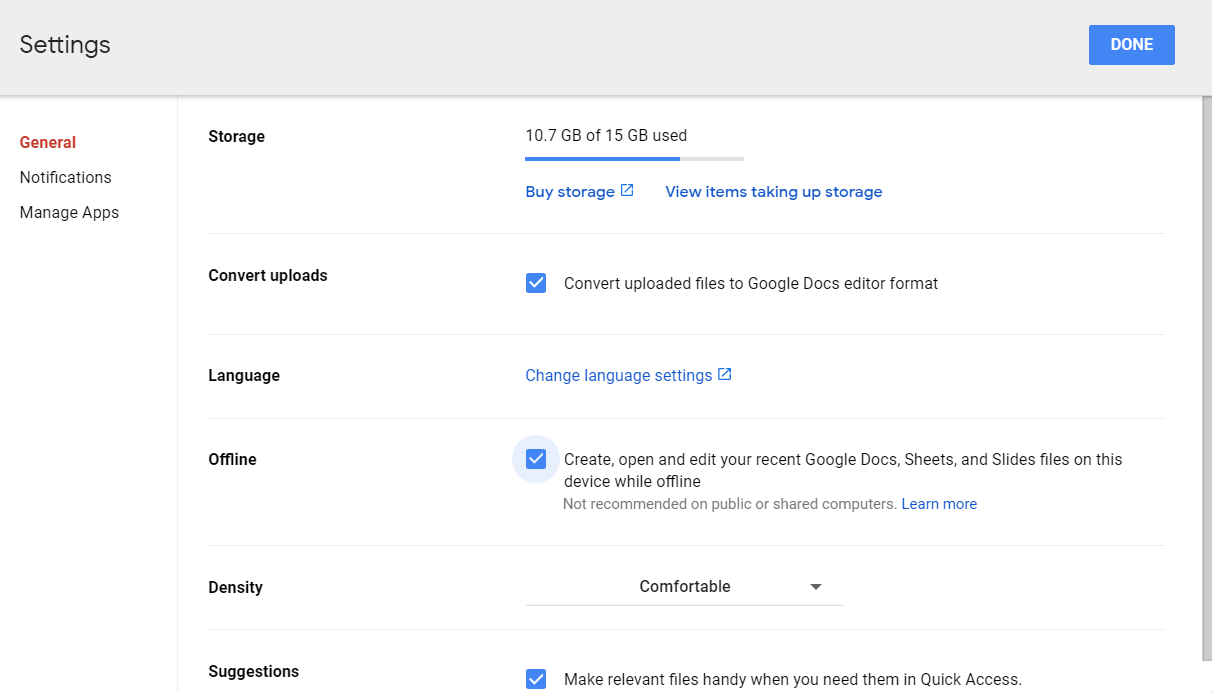
Steps to save a particular Docs, Sheets, and Slides offline
1. Go to drive.google.com
2. Locate the document you want to save for offline use and right-click on it
3. Here, turn on Available Offline toggle
4. You can even select multiple files at once by pressing and holding the control key (Windows) or command key (Mac) and enable the Offline toggle.




