How to set up meetings on Google Meet in easy steps
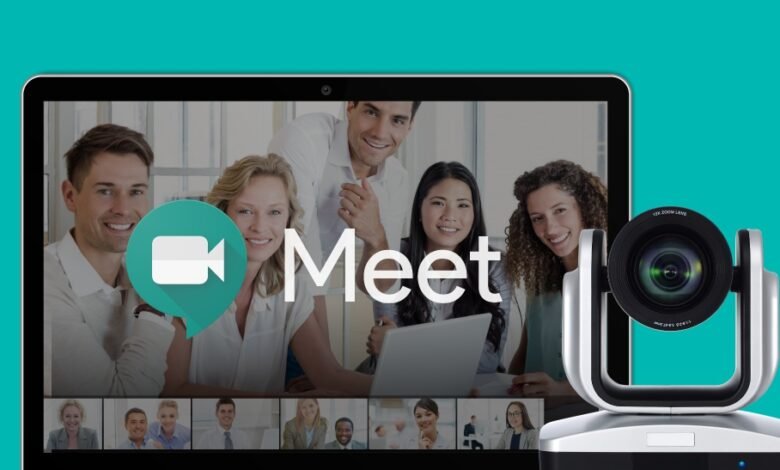
Google’s Internet search giant recently made the Google Meet video conferencing site open for all. The platform allows up to 100 people without a time limit to join a virtual meeting. All one needs is a working email address to use the video calling tool.
Google has shared a small tutorial over a Twitter post that helps people set up a Google Meet virtual meeting. So, if you’re looking forward to using the video conferencing tool for Google, here’s a step-by-step guide.
Requirements
- For G Suite users: Sign in to a G Suite account.
- For non-G Suite users (using Google Meet with a personal account): make sure you have a Google Account.
Steps
1. Google Meet video meetings can be scheduled using Google Calendar. Simply visit the https://calendar.google.com/calendar/.
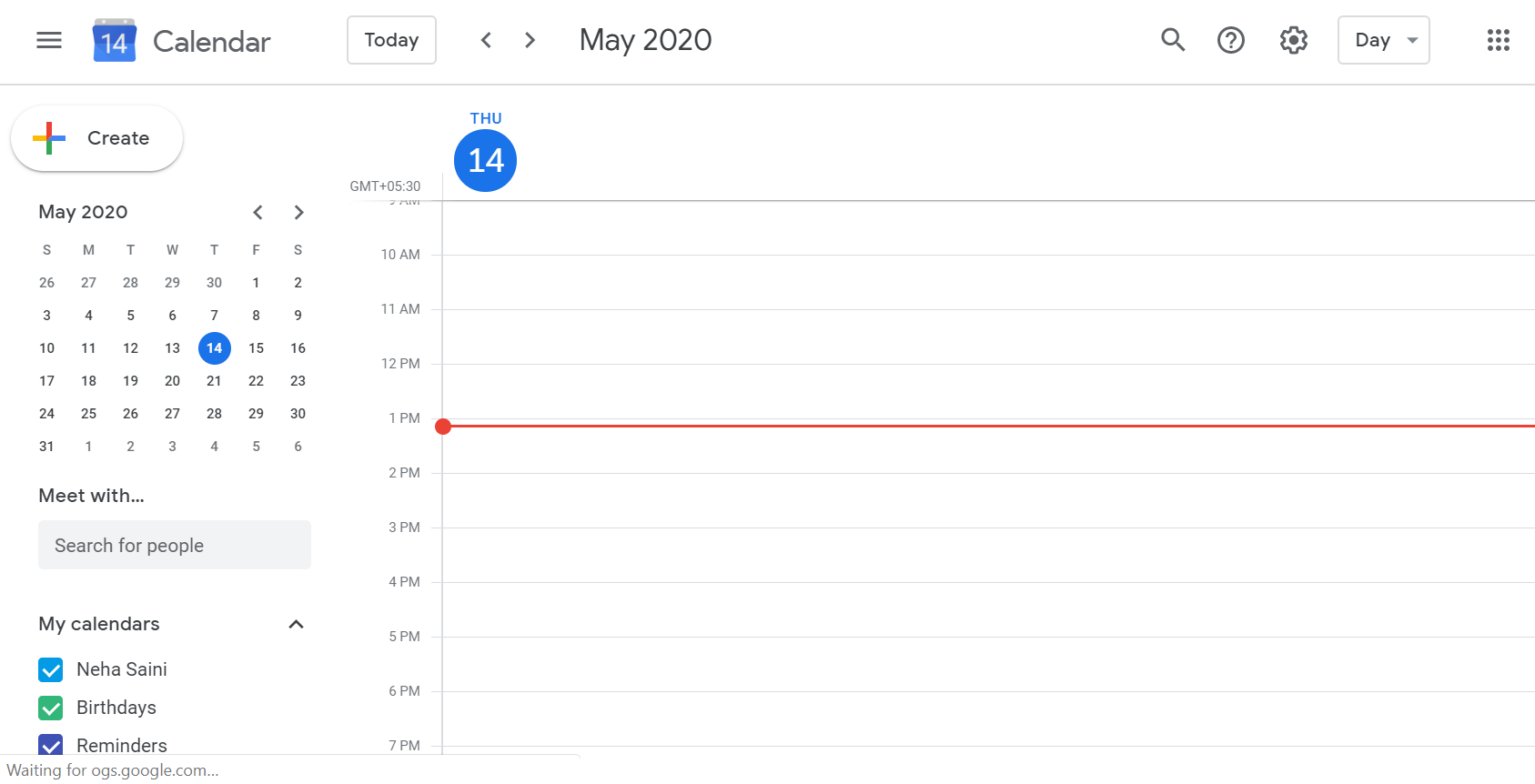
2. Here select a date and time for when you want to schedule a meeting.
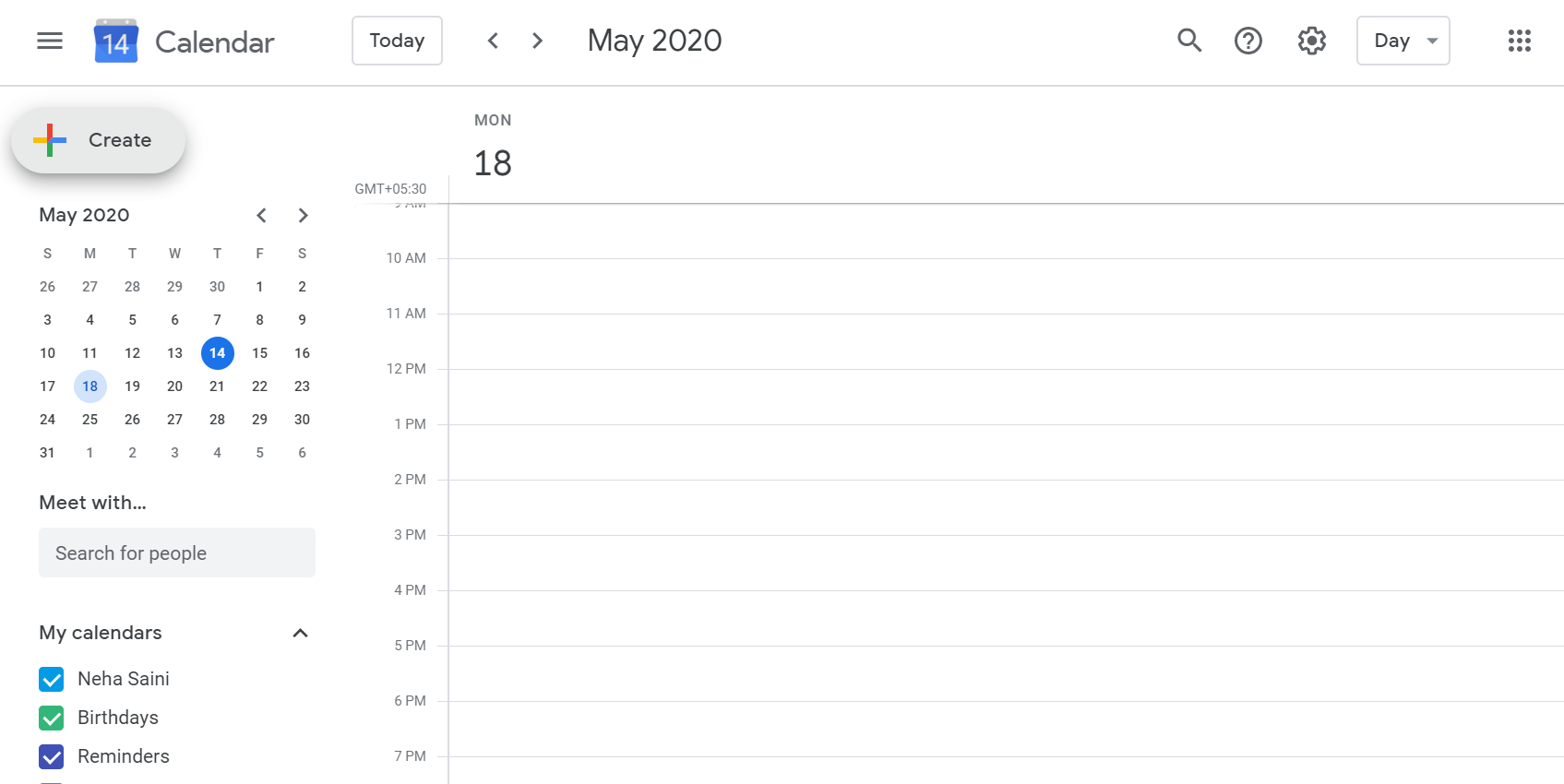
3. Now, click on ‘Create’ and add a title for your meeting.
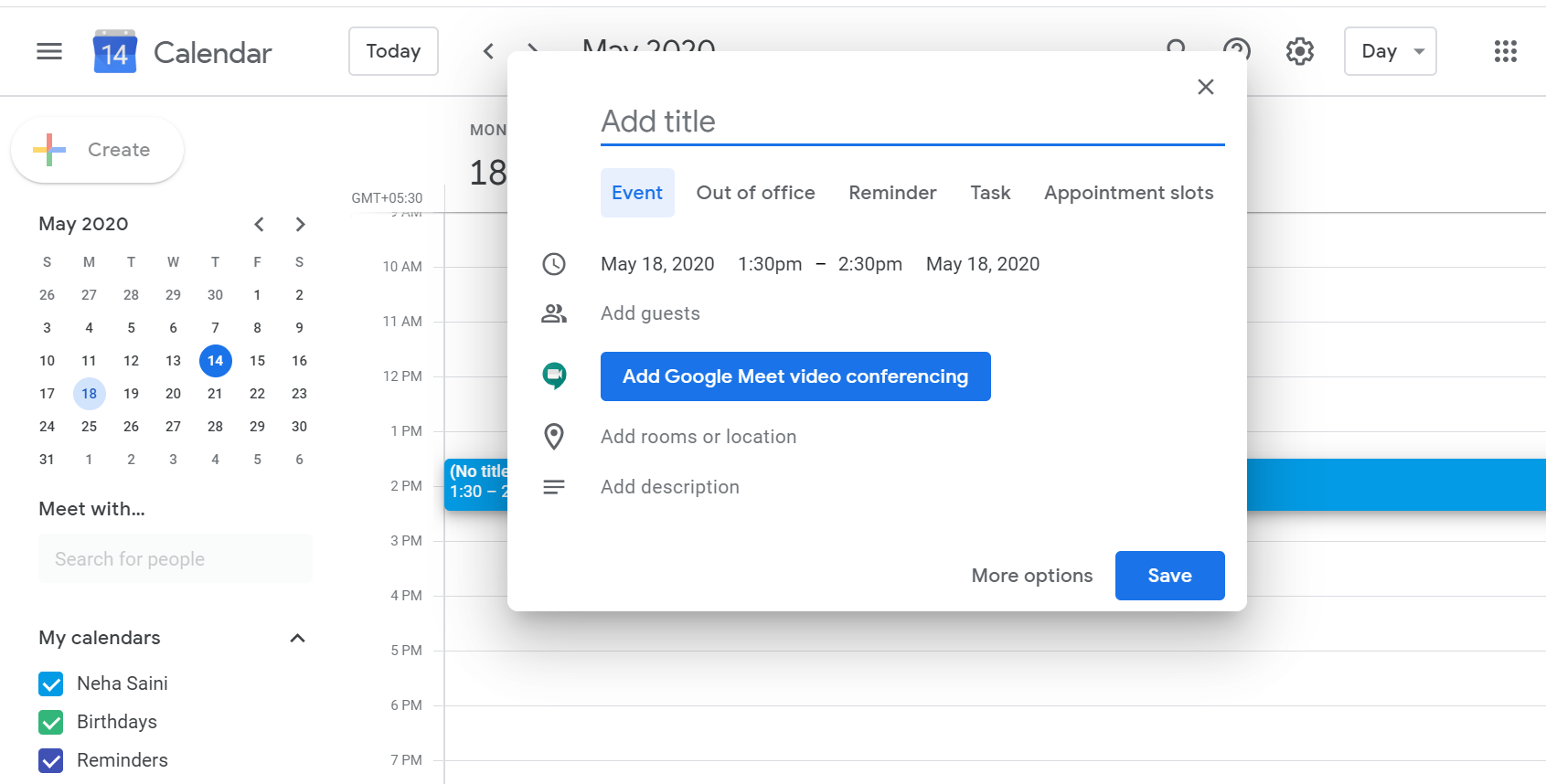
4. Add guests by clicking on ‘Add guests’. Or alternatively, click on ‘Add Google Meet video conferencing’.
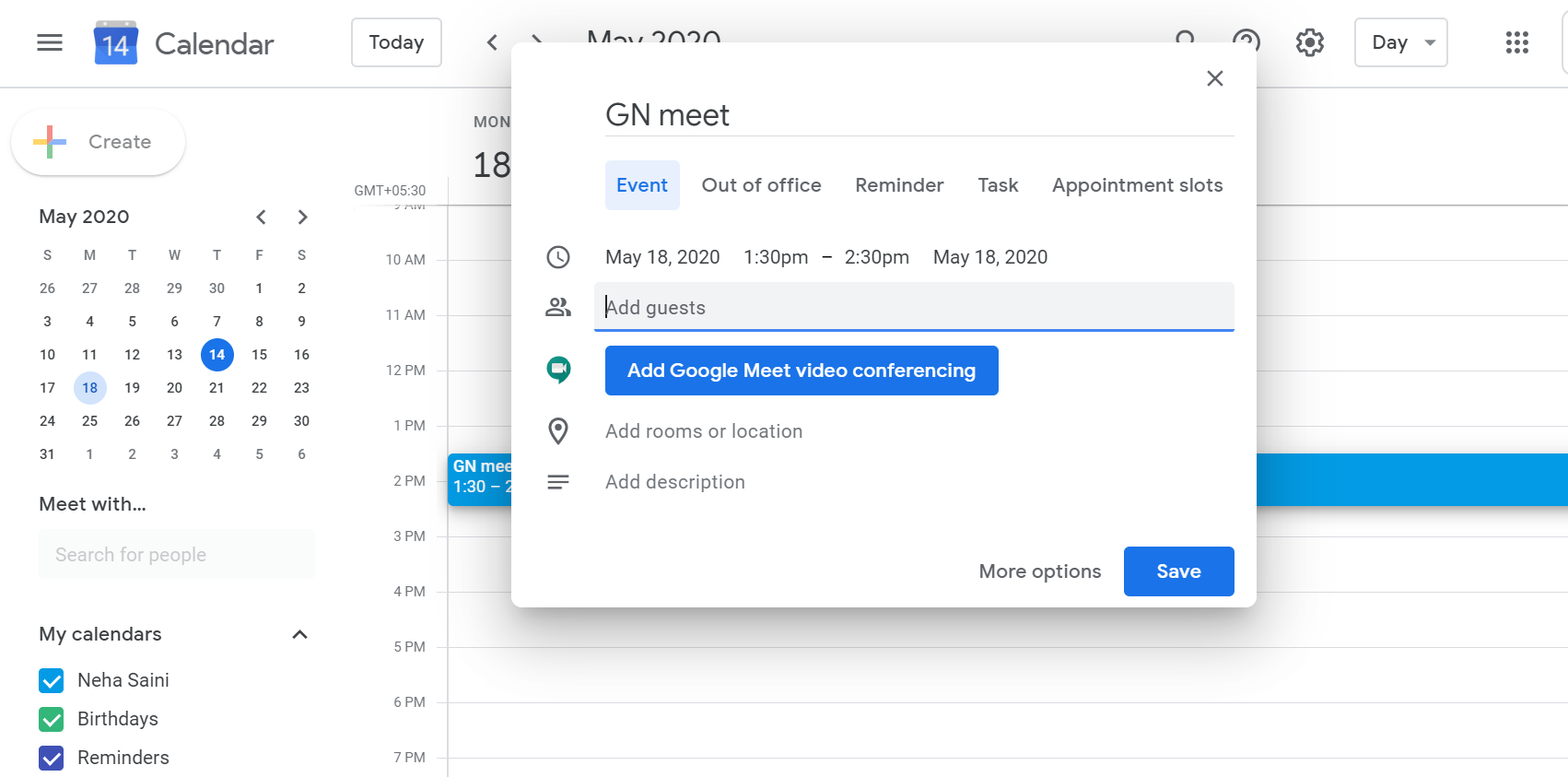
5. Now, add the email address of the users you want to invite.
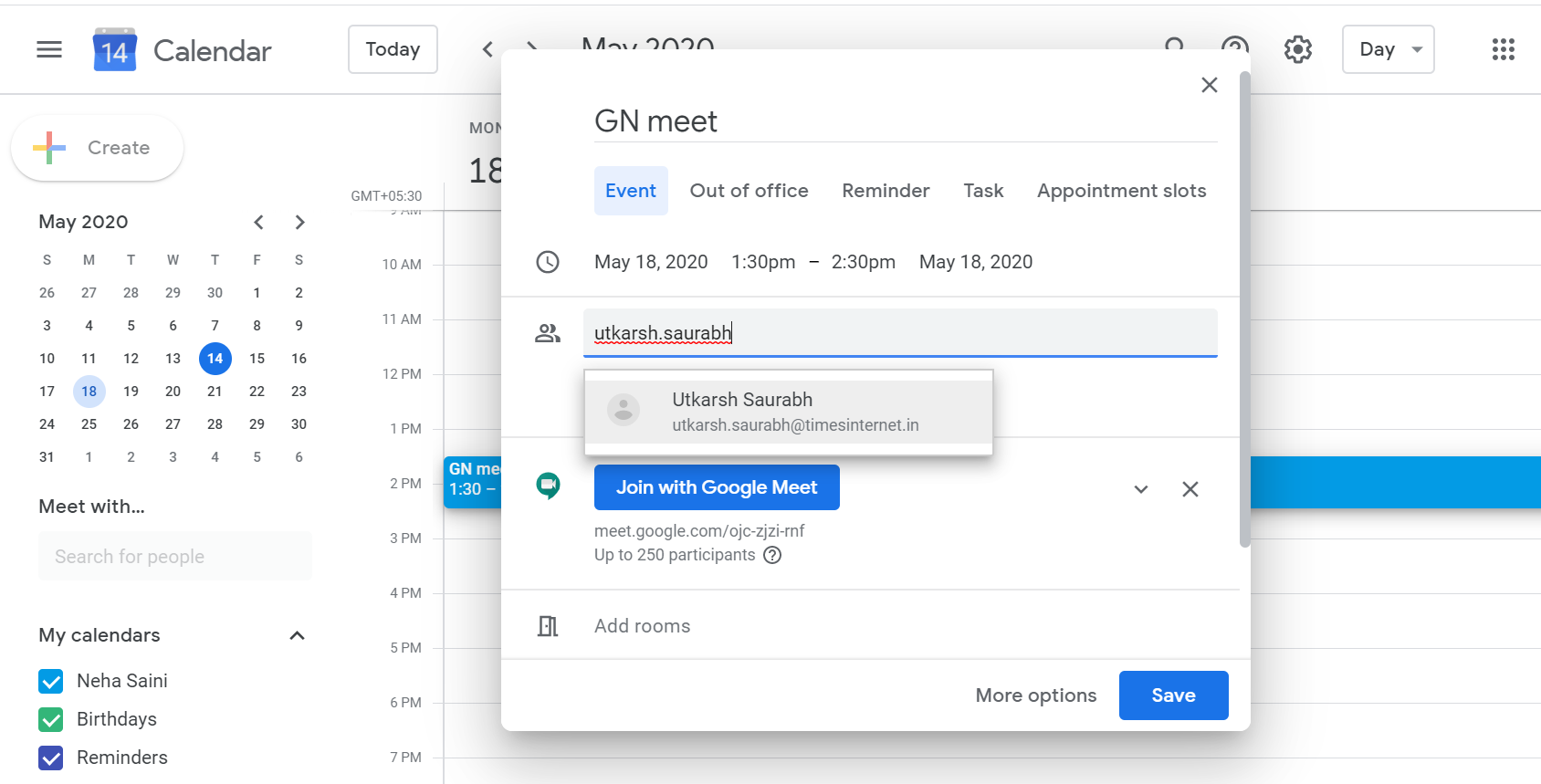
6. Once the email IDs of all guests are added, click on ‘Save’.
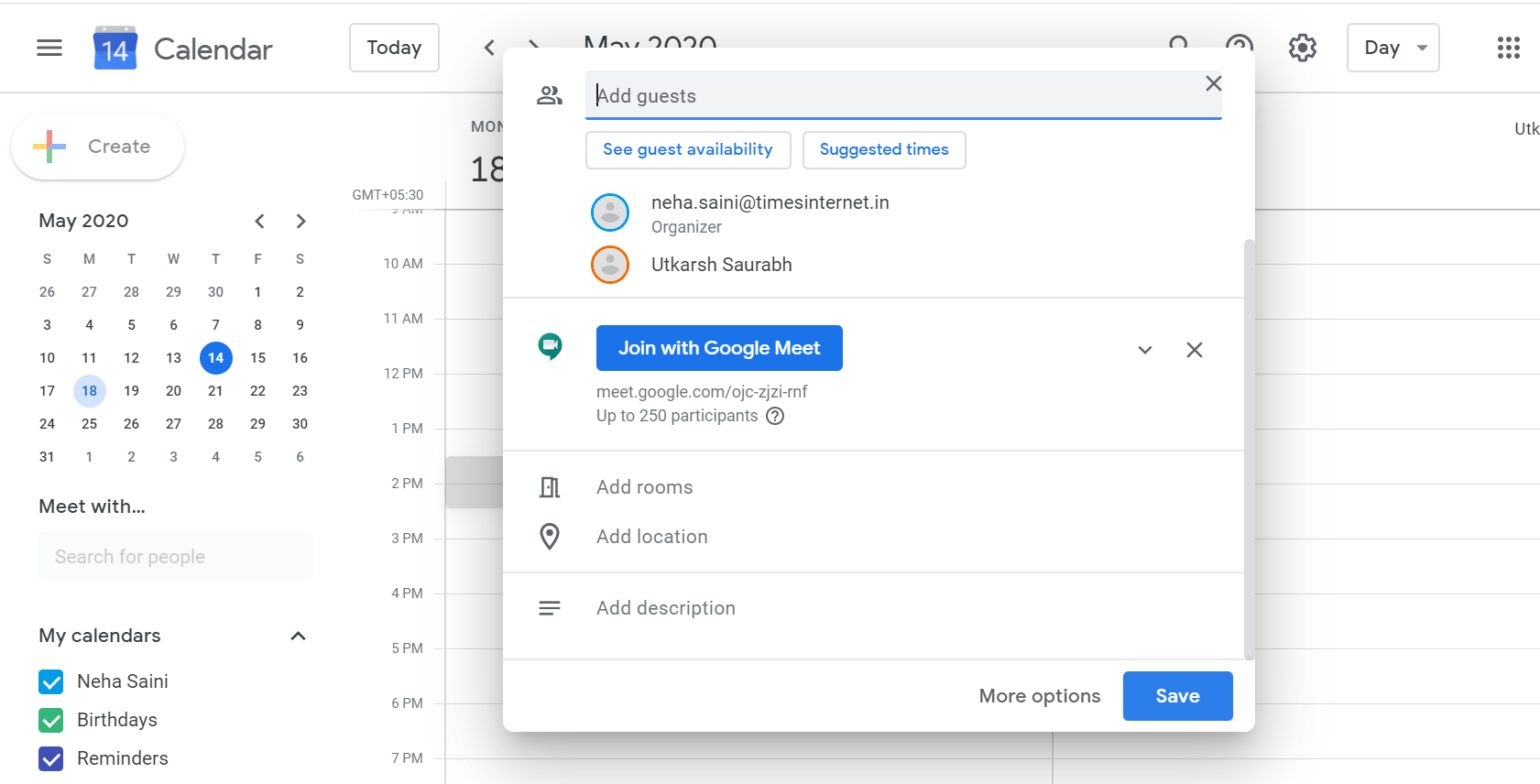
7. Then press ‘Send’ to notify them about the meeting’s invitation.
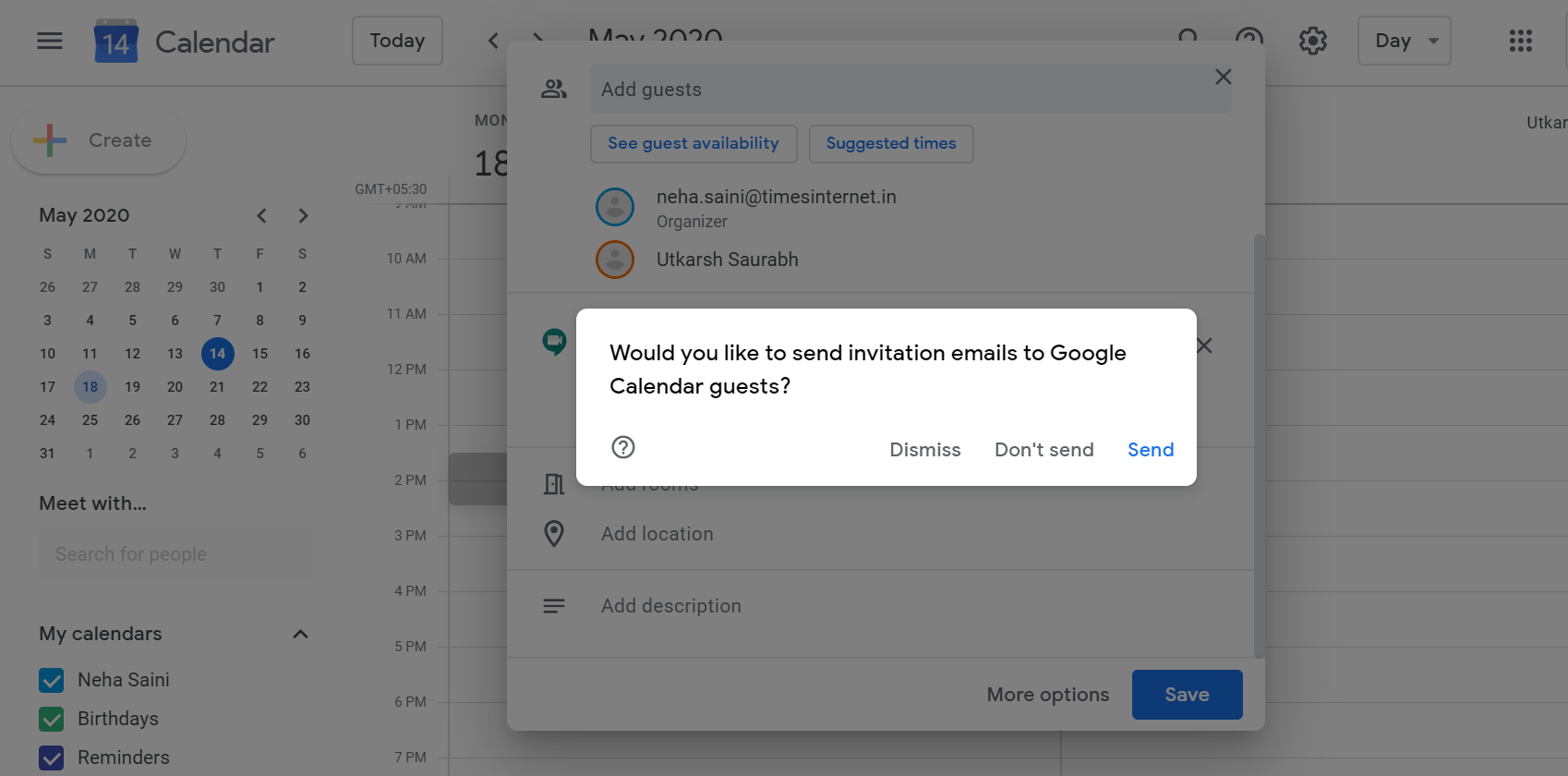
8. Click on the saved invite and ‘Join with Google Meet‘ to attend the meeting.
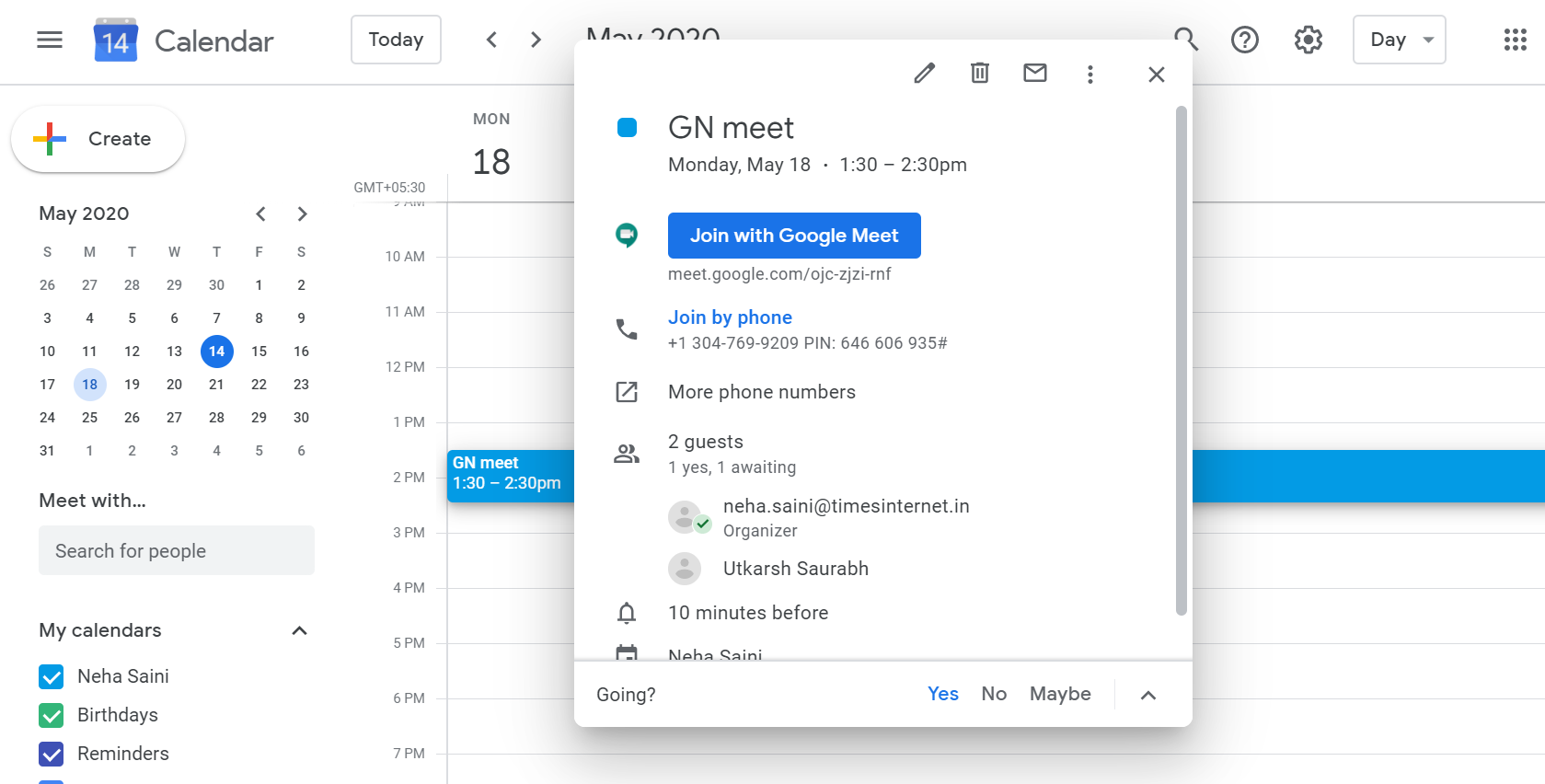
Please note that the meeting link may also be forwarded to other guests. When anyone wants to participate and was not invited to the Calendar event, their invitation must be approved by a meeting member from your organisation. Only the meeting creator can admit those participants for meetings organized by a personal Google Account.

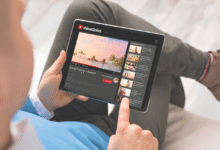










3 Comments