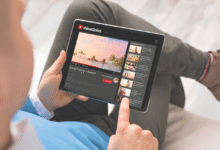Black Screen Issues in Windows 11: Here’s How to Fix it
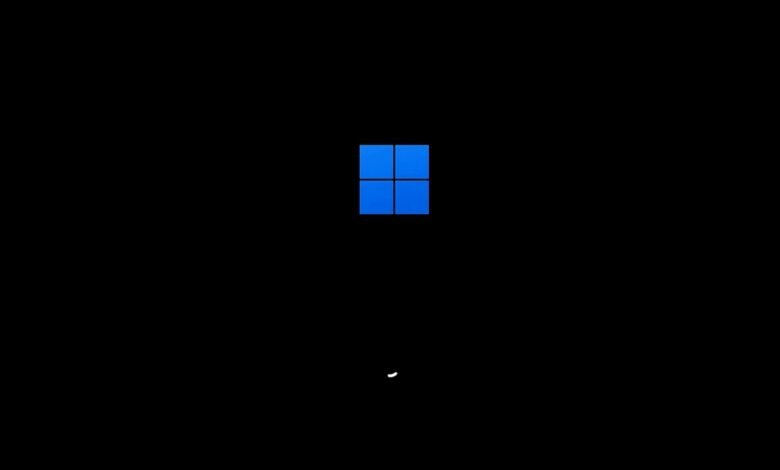
Windows 11 is Microsoft’s latest operating system, promising a sleek and modern interface and enhanced performance.
However, like any software, it’s not immune to issues. One common and frustrating problem users encounter is the black screen issue.
In this article, we’ll delve into the causes of black screen problems in Windows 11 and provide practical solutions to fix them.
What Causes Black Screen Issues in Windows 11?
Black screen issues in Windows 11 can stem from various factors. It could be due to incompatible or outdated graphics drivers, system errors, conflicts with other software, or even hardware issues.
Understanding the root cause is crucial in effectively troubleshooting and resolving the problem.
Read More: How to Use DirectStorage in Windows 11
Common Black Screen Issues in Windows 11
Users may experience different manifestations of the black screen problem.
Some encounter a black screen during startup or login, while others face it after launching specific applications or performing certain actions.
These issues can disrupt productivity and cause frustration, prompting the need for immediate solutions.
How to Fix Black Screen Issues in Windows 11?
Black screen issues in Windows 11 can be frustrating, but they are often solvable with the right troubleshooting steps. Follow these methods to resolve black screen problems and restore your system’s functionality:
- Update Graphics Drivers: Outdated or incompatible graphics drivers are a common cause of black screen issues. To update your graphics drivers:
- Go to Device Manager (you can search for it in the Start menu).
- Expand the “Display adapters” section, right-click on your graphics card, and select “Update driver.”
- Choose “Search automatically for updated driver software” and follow the on-screen instructions.
- Disable Fast Startup: Fast Startup is a feature that can sometimes cause compatibility issues and lead to blackscreen problems. To disable Fast Startup:
- Open the Control Panel and go to “Power Options.”
- Click on “Choose what the power buttons do” on the left sidebar.
- Select “Change settings that are currently unavailable.”
- Uncheck the box next to “Turn on fast startup (recommended)” and click “Save changes.”
- Run System File Checker (SFC): The System File Checker tool scans and repairs corrupted system files that may contribute to black screen issues. To run SFC:
- Open Command Prompt as an administrator (search for “cmd” in the Start menu, right-click on Command Prompt, and choose “Run as administrator”).
- Type the command “sfc /scannow” and press Enter.
- Wait for the scan to complete and follow any on-screen instructions to repair corrupted files.
- Check for Windows Updates: Microsoft regularly releases updates to address bugs and compatibility issues. To check for updates:
- Go to Settings > Update & Security > Windows Update.
- Click on “Check for updates” and install any available updates.
- Perform a Clean Boot: A clean boot starts Windows with minimal startup programs and services, helping to isolate software conflicts that may cause black screen problems. To perform a clean boot:
- Press Win + R, type “msconfig,” and press Enter.
- In the System Configuration window, go to the “Services” tab and check “Hide all Microsoft services.”
- Click “Disable all” to disable non-Microsoft services.
- Go to the “Startup” tab and click “Open Task Manager.”
- Disable startup items one by one and restart your computer to identify the culprit.
- Check Hardware Connections: Ensure all cables, peripherals, and hardware components (such as your monitor, graphics card, and power supply) are properly connected. A loose connection can result in a black screen.
By following these steps, you can troubleshoot and resolve black screen issues in Windows 11, restoring your system’s functionality and improving your computing experience.
Conclusion
Dealing with a black screen in Windows 11 can be frustrating, but you can resolve the issue with the right troubleshooting steps and enjoy a smooth computing experience.
By updating drivers, checking for updates, and performing system checks, you can effectively tackle black screen problems.
FAQs
Q: How do I know if my graphics drivers are outdated?
A: You can check the Device Manager for driver updates or visit the manufacturer’s website for the latest versions.
Q: Will disabling Fast Startup affect my computer’s performance?
A: Disabling Fast Startup may marginally increase startup times but can help resolve compatibility issues.
Q: What should I do if the black screen persists after trying these solutions?
A: Contact Microsoft Support or seek assistance from a qualified technician to diagnose and address any underlying hardware issues.
Q: Can third-party software cause blackscreen problems?
A: Yes, conflicting third-party applications can sometimes trigger black screen issues. Try performing a clean boot to identify the culprit.
Q: Are there any known bugs in Windows 11 related to black screen issues?
A: Microsoft regularly addresses known issues through updates. Check their official support page for the latest information on Windows 11 bugs and fixes.