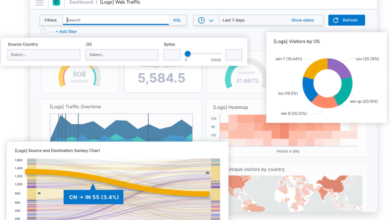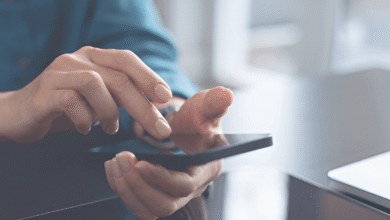How to turn a router into a Wi-Fi repeater?

Want to connect to Wi-Fi from your attic or the garage of your home? This is the opportunity to recycle your good old router left in the closet!
Let’s start by saying that while it’s technically possible, using an old router to extend your home’s Wi-Fi coverage isn’t the best way to go. This is the only alternative at no additional cost (although you may have to purchase a long Ethernet cable), but it is impractical in many cases.
This is because many routers do not support wireless bridge mode, and even if it does, you might need two routers from the same manufacturer (or even two identical routers) to do this. make them communicate with each other without connecting them using a network cable.
If you are lucky, your routers will both support WDS, but in many cases your current and replacement router will not work well with each other.
Unless your home is already wired with Ethernet ports, having a long cable between your main router and the backup one in another room will be unsightly and inconvenient. You can use a pair of Powerline plugs, but this equipment can be expensive. Otherwise, there are the Mesh Mesh systems, it makes a lot more sense to invest in one of these kits than to save and tinker with old routers which might be slower and not support the latest Wi-Fi standards.
It is preferable that your replacement router supports bridge mode. This turns it into a simple Wi-Fi hotspot that allows your other router to do all the work (like routing and distributing IP addresses).
If it does not support bridge mode, you can follow the steps below, but there is no guarantee that it will work.
Otherwise, for a cheaper alternative, opt for a repeater like Netgear’s EX3700, for less than $30.
Follow our tips and techniques to be online anywhere in your home.
Related: How to connect a Mac to the 5GHz Wi-Fi network?
Find the IP address of your router
First, you need to find a few details about the router you are currently using, including the Wi-Fi channel it broadcasts on and the security protocol it uses.
On any Windows PC connected to the router, open a command prompt (enter cmd in the search box) and type ipconfig.
This will display your gateway and the computer’s IP address. Note it because it is the address of your main router, usually in the format 192.168.1.1 or similar.
Ignore longer addresses with letters: these are IPv6 addresses and you only need IPv4.
Log in to the router
Now open an internet browser and enter your gateway number in the URL bar. Press enter. The interface of your router is then displayed.
If your username and password are requested, enter them.
If you don’t know them, you will find them under the router itself. Otherwise, search the internet for your router model.
Check your Wi-Fi settings
You will see that many parameters are accessible, they are also modifiable, but here it is not a question of reconfiguring the main router, only checking its parameters.
Take a look at the wireless settings and find the details of the Wi-Fi network name, channel, and security type.
The SSID of this router is BT-Hub6-ZG2C, it works on channel 11 (for 2.4GHz) and channel 36 for 5GHz, and uses WPA2 for security. SSID is the name you find when searching for wireless networks from your laptop, tablet, or smartphone.
Note: Some routers automatically change Wi-Fi channels for the best performance. It is indicated by the “smart” here, this feature can be disabled so that the two routers always use a different channel (to avoid interference).
Note the security type, as you will need to set the same setting for the second router. When you’re done, you usually have an option to sign out.
You only looked at the settings and made no changes, so there is nothing to save if asked.
Restore your router to factory settings
Now take care of your second router. It must be restored to factory settings for a “zero” reset.
- Plug your router into a power outlet.
- Using a pin, press the Reset button, a small hole on the back of your router, for a few seconds.
- Then release. The blinking of the LEDs is normal, this indicates that your router is restarting.
Configure the second router
With an ethernet cable, connect your 2nd router to a PC that is not connected to your Internet network.
To do this, keep your main router turned off while you configure the secondary router.
Reconnect it and repeat the first two steps, until the configuration screen opens. In our tutorial, we used a D-Link router.
Note that if you only have one computer, you must temporarily disconnect it from your network.
Copy the settings
Skip the setup wizard and go to the Wireless Setup tab on the left.
- Check the Enable Wireless box.
- Change the name of the wireless network to be the same as the first router (avoid private information, as this network will be visible to everyone).
- Select a channel far enough away from 6, which is reserved for the main router.
- Select the same security protocol as the main router.
- Enter the same password as the main router.
- Save your changes by clicking on Save Settings at the bottom of the page.
Related: 23 Tips to Improve the Performance of Your Mac
Assign it a fixed IP address
Now it’s a matter of giving your secondary router a “fixed” IP address so that it is recognized by the primary and they can work together.
To do so, always from the configuration wizard:
- Go to the LAN tab and assign an IP address, roughly similar to that of the main router.
If, for example, the IP address of the primary router is 192.168.1.1, then you can assign the secondary router the address 192.168.1.50. - Report this address because you will need it to connect to it.
Note that the DHCP protocol can generate an address automatically, in this case, it will be between 192.168.1.2 and 192.168.1.49.
Give the 2nd router the IP address 192.168.1.50.
Make a note of this address as you may need it to access this router later.
- We recommend that you disable this option by unchecking the Enable DHCP Server box.
- Save your settings.
Once done, you will need to restart your router and access it by entering its new IP address in the URL bar.
Connect everything
Now you are ready to connect everything.
The ideal would be to connect the 2 routers with a long network cable but to avoid getting tangled in cables, the ideal would be to have a powerline socket.
These boxes are plugged in like an electrical outlet and are equipped with Ethernet outputs, so you can connect your computer, game consoles, routers, or box.
With the two routers thus activated, test your network.
Take your smartphone, tablet, or laptop and check the signal strength.
Here you are, you have successfully extended the range of your Wi-Fi network and set up a second internet access point.
All wireless
Your unused router may already have the functionality to optimize your Wi-Fi network. In this case, you do not need any ethernet cables or an adapter.
We cannot list all the routers that can bridge the gap between the different connections or that can act as a repeater. However, the majority of models do, so don’t worry.
The WDS (Wireless Distribution System) is the most interesting function of routers, this system allows the interconnection of several wireless Wi-Fi access points.
When you configure a router with WDS, all you need to do is select its connection type, SSID, Network band, and security type.
Customize router firmware (firmware)
For routers without WDS, you will need to install firmware such as DD-WRT, Open WRT or Tomato.
If you’re not comfortable with technology, don’t go there.
Installing DD-WRT may seem as easy as installing software, but it is not. Indeed, if you do not do it correctly, your router will not end up in your closet but in the trash!
First of all, it must be compatible with DD-WRT, Open WRT, or Tomato. To find out, do an internet search.
If there is compatibility, scrupulously follow the information relating to the router, its instructions for use, and its precautions for use.