How to Merge PDF Documents in 2023
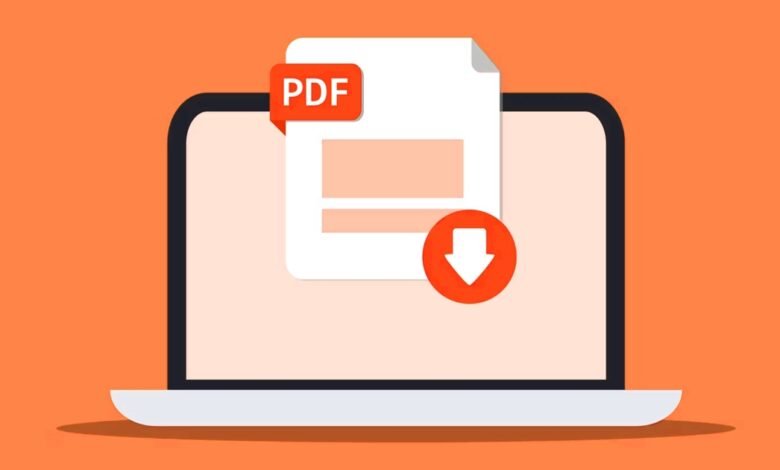
PDF (Portable Document Format) is a widely used file format for sharing and distributing documents across different platforms and devices. Sometimes, you may need to merge multiple PDF documents into a single file for convenience or organizational purposes. This article will show you how to merge PDF documents effectively and efficiently.
In today’s digital age, merging PDF documents has become a common need for individuals and businesses. Combining multiple PDF files into one document can streamline your workflow, enhance document accessibility, and save storage space. Whether you want to merge invoices, reports, or contracts, this article will provide various methods to accomplish the task efficiently.
Understanding PDF Merging
PDF merging refers to combining two or more PDF files into one consolidated document. When merging PDFs, preserving the original documents’ content, formatting, and integrity is essential. Fortunately, several tools and software are available that simplify the merging process and offer additional features for customization.
Read More: How to Remove Password From PDF File?
Using Online PDF Merge Tools
One of the easiest ways to merge PDF documents is by utilizing online PDF merge tools. These web-based tools require no software installation and offer a user-friendly interface. Upload the PDF files you want to merge, arrange them in the desired order, and click the merge button. Within moments, the merged PDF will be ready for download. Some popular online PDF merge tools include Smallpdf, PDF Merge, and Sejda.
Merging PDFs with Adobe Acrobat Pro
Adobe Acrobat Pro is a comprehensive PDF editing software with advanced features, including PDF merging. If you have Adobe Acrobat Pro installed on your computer, follow these steps to merge PDF documents:
- Open Adobe Acrobat Pro.
- Click on “Tools” in the top menu bar.
- Select “Combine Files.”
- Click “Add Files” to select the PDFs you want to merge.
- Arrange the files in the desired order.
- Click “Combine” to merge the PDFs into a single document.
- Save the merged PDF to your preferred location.
Merging PDFs with PDFSam
PDFsam (PDF Split and Merge) is a free and open-source software that allows you to merge, split, and rotate PDF documents. To merge PDFs using PDFsam, follow these steps:
- Download and install PDFsam from the official website.
- Launch PDFsam on your computer.
- Click on the “Merge/Extract” tab.
- Drag and drop the PDF files into the workspace.
- Arrange the files in the desired order.
- Click on the “Run” button to start the merging process.
- Save the merged PDF to your desired location.
Merging PDFs with Smallpdf
Smallpdf is a popular online platform that offers a wide range of PDF tools, including PDF merging. To merge PDFs using Smallpdf, follow these steps:
- Visit the Smallpdf website.
- Click on the “Merge PDF” tool.
- Upload the PDF files you want to merge.
- Arrange the files in the desired order.
- Click on the “Merge PDF” button.
- Wait for the merging process to complete.
- Download the merged PDF file.
Merging PDFs with Preview (Mac)
If you are a Mac user, you can use the built-in Preview application to merge PDF documents. Here’s how:
- Open the first PDF file in Preview.
- Click “View” in the top menu bar and select “Thumbnails.”
- Drag and drop the other PDF files into the sidebar.
- Rearrange the files in the desired order.
- Click on “File” in the top menu bar and select “Export as PDF.”
- Save the merged PDF to your desired location.
Merging PDFs with Microsoft Word
If you have Microsoft Word installed on your computer, you can merge PDF documents using this software. Follow these steps:
- Open a new Word document.
- Click “Insert” in the top menu bar and select “Object.”
- Choose “Create from File” and click “Browse” for PDF files.
- Select the PDF files you want to merge and click “Insert.”
- Rearrange the files in the desired order.
- Save the Word document as a PDF file.
Merging PDFs with Google Drive
Google Drive provides a convenient method for merging PDF documents online. Here’s how you can do it:
- Upload the PDF files you want to merge to your Google Drive.
- Select all the PDF files by holding the Ctrl key (Windows) or Command key (Mac) and clicking on each file.
- Right-click on the selected files and choose “Open with” > “Google Docs.”
- Once the files are open in Google Docs, click on “File” in the top menu bar and select “Download” > “PDF Document.”
- The downloaded PDF file will contain all the merged documents.
Merging PDFs with PDFelement
PDFelement is a powerful PDF editor that allows you to merge, split, and convert PDF documents. To merge PDFs using PDFelement, follow these steps:
- Open PDFelement on your computer.
- Click on “Combine PDF” in the home tab.
- Select the PDF files you want to merge.
- Arrange the files in the desired order.
- Click on the “Combine” button to merge the PDFs.
- Save the merged PDF to your preferred location.
Merging PDFs with Nitro Pro
Nitro Pro is another feature-rich PDF editor that enables you to merge multiple PDF documents effortlessly. Follow these steps to merge PDFs using Nitro Pro:
- Launch Nitro Pro on your computer.
- Click “File” in the top menu bar and select “Combine.”
- Click “Add Files” to select the PDFs you want to merge.
- Arrange the files in the desired order.
- Click on the “Combine Files” button.
- Save the merged PDF to your desired location.
Tips for Successful PDF Merging
Here are some tips to ensure successful PDF merging:
- Check the compatibility of the merging tool with your operating system.
- Make sure all the PDF files are unlocked and not password-protected.
- Organize the files in a logical order before merging.
- Preview the merged PDF to verify the layout and content.
Best Practices for PDF Organization
To effectively organize your merged PDF documents, consider the following best practices:
- Use clear and descriptive filenames for your PDF files.
- Create folders or directories to categorize related PDF documents.
- Utilize bookmarks and hyperlinks within the PDF to facilitate navigation.
- Add page numbers and headers/footers for easy reference.
Read More: WonderShare Can Make Working With PDFs Easier
Conclusion
Merging PDF documents is a simple yet powerful way to combine multiple files into a single, consolidated document. The process can be accomplished easily by using online tools, dedicated software, or built-in applications. By following the outlined methods and best practices, you can streamline your document management, enhance accessibility, and improve efficiency in handling PDF files.
FAQs
Q1: Is it possible to merge password-protected PDF files?
Yes, some PDF merging tools allow you to merge password-protected PDF files. However, you may need to provide the correct passwords for each file during the merging process.
Q2: Can I rearrange the pages within the merged PDF document?
Yes, most PDF merging tools can rearrange the pages within the merged PDF document. You can easily drag and drop the pages into the desired order.
Q3: Will merging PDFs affect the quality of the documents?
No, merging PDFs should not affect the quality of the original documents. The merging process retains the formatting and content of each PDF file, ensuring seamless integration.
Q4: Are there any size limitations when merging PDF documents?
Some online tools may limit the size of PDF files you can merge. However, dedicated software applications usually have higher or no size restrictions.
Q5: Can I undo the merging process if I make a mistake?
Once the merging process is complete, it is challenging to undo it directly. However, you can keep a backup of the original PDF files before merging them to revert to the individual documents if needed.










