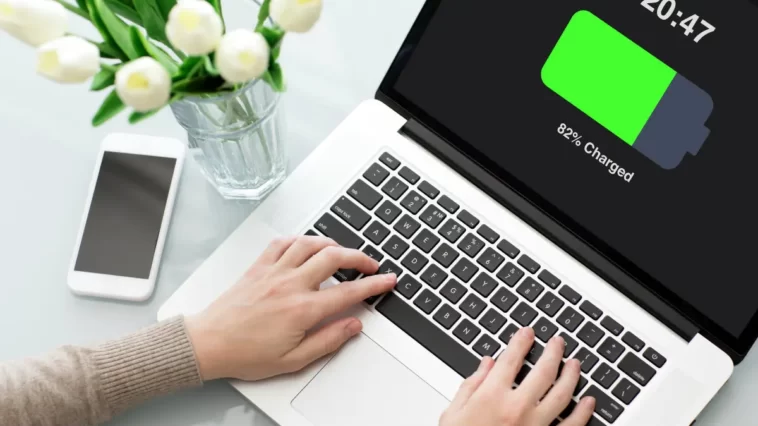Are you tired of your laptop battery draining quickly? Do you find yourself constantly searching for power outlets to keep your laptop running? The lifespan of a laptop battery is a common concern for many users, but with a few simple tips and tricks, you can extend its life and maximize its performance. In this article, we will guide you through the best practices to help you get the most out of your laptop battery.
Laptop batteries play a crucial role in our mobile computing experience. However, they tend to lose their capacity over time, leading to reduced battery life. By following the recommendations in this article, you can significantly extend the lifespan of your laptop battery and reduce the need for frequent charging.
Read more: How to Use a Low-End Laptop to Play Games
Understanding Laptop Battery Basics
Table of Contents
- 1 Understanding Laptop Battery Basics
- 2 Adjusting Power Settings
- 3 Managing Background Processes
- 4 Optimizing Battery Charging
- 5 Taking Care of the Physical Battery
- 6 Avoiding Extreme Temperatures
- 7 Closing Unnecessary Applications
- 8 Using Battery-Saving Modes
- 9 Unplugging Peripheral Devices
- 10 Utilizing Power-Saving Software
- 11 Minimizing Screen Brightness
- 12 Regularly Updating Device Drivers
- 13 Disabling Auto-Start Programs
- 14 Conclusion
- 15 FAQs (Frequently Asked Questions)

Before diving into the tips and tricks, it’s important to understand the basics of laptop batteries. Most laptops use lithium-ion batteries, which have a limited number of charge cycles. A charge cycle refers to the process of discharging the battery and then fully recharging it. Each charge cycle contributes to the overall wear and tear of the battery.
Adjusting Power Settings
One effective way to extend your laptop battery life is by adjusting the power settings. By default, laptops are often set to a balanced power mode, which offers a compromise between performance and energy consumption. However, switching to a power-saving mode can help conserve battery power.
Managing Background Processes
Background processes and applications running on your laptop consume valuable system resources, including battery power. It’s essential to manage and close unnecessary background processes to minimize power consumption. Task Manager or Activity Monitor can help identify resource-intensive processes and allow you to close them.
Optimizing Battery Charging

Properly charging your laptop battery is crucial for its longevity. Avoid leaving your laptop plugged in all the time, as it can overcharge the battery. Instead, aim for a charging range between 20% and 80% to minimize stress on the battery and prolong its life.
Taking Care of the Physical Battery
Maintaining the physical condition of your laptop battery is vital for its longevity. Keep the battery contacts clean by periodically wiping them with a soft, lint-free cloth. Additionally, avoid exposing the battery to extreme physical conditions, such as drops or impacts.
Avoiding Extreme Temperatures
Extreme temperatures can significantly impact the performance and lifespan of a laptop battery. Avoid exposing your laptop to high temperatures, as it can accelerate battery degradation. Similarly, extremely cold temperatures can cause temporary battery capacity loss.
Closing Unnecessary Applications
Running multiple applications simultaneously can strain your laptop’s resources and drain the battery faster. It’s advisable to close any unnecessary applications and only keep the ones you actively use. This practice reduces the overall power consumption and helps extend the battery life.
Using Battery-Saving Modes
Many laptops offer specialized battery-saving modes, such as “Battery Saver” or “Power Extender.” These modes limit system performance, reduce screen brightness, and adjust other settings to conserve battery power. Enabling these modes can significantly extend your laptop’s battery life.
Unplugging Peripheral Devices
Connected peripheral devices, such as external hard drives, USB devices, or printers, consume power from your laptop battery. When not in use, it’s advisable to unplug these devices to prevent unnecessary power drain and extend the battery life.
Utilizing Power-Saving Software
Power-saving software applications can help optimize your laptop’s power consumption. These programs can disable unnecessary services, adjust power settings, and provide recommendations to extend battery life. Explore reputable power-saving software options and consider utilizing them.
Minimizing Screen Brightness
The brightness of your laptop screen affects the battery life significantly. Lowering the screen brightness to an optimal level conserves battery power. Additionally, reducing the screen timeout period can further extend battery life when the laptop is idle.
Regularly Updating Device Drivers
Outdated or malfunctioning device drivers can negatively impact your laptop’s battery life. It’s essential to regularly update your device drivers to ensure optimal performance and power efficiency. Check the manufacturer’s website or utilize driver update software to keep your drivers up to date.
Disabling Auto-Start Programs
Auto-start programs consume system resources and can slow down your laptop’s performance. By disabling unnecessary auto-start programs, you reduce the strain on your laptop’s battery and improve its overall efficiency.
Read more: Securing Your Devices: How to Keep Your Smartphone, Laptop, and Tablet Secure
Conclusion
In conclusion, taking care of your laptop battery is crucial for maximizing its lifespan. By implementing the tips and tricks outlined in this article, you can extend your laptop battery life, reduce the need for frequent charging, and enhance your overall computing experience.
FAQs (Frequently Asked Questions)
How often should I calibrate my laptop battery?
Calibrating your laptop battery once every few months can help maintain its accuracy in reporting the remaining battery life.
Can leaving my laptop plugged in all the time damage the battery?
Yes, leaving your laptop plugged in constantly can overcharge the battery and shorten its lifespan. It’s advisable to unplug the laptop once it reaches around 80% charge.
Does using a screensaver affect the battery life?
Screensavers do not significantly impact the battery life of modern laptops. However, it’s recommended to set the screen to turn off after a period of inactivity to conserve battery power.
Should I remove the battery when using my laptop with a power adapter?
Most modern laptops do not require you to remove the battery when using a power adapter. However, if you plan to keep your laptop plugged in for an extended period, removing the battery can prevent unnecessary wear on the battery.
Can I replace my laptop battery myself?
In many cases, laptop batteries can be replaced by the user. However, it’s recommended to refer to the laptop manufacturer’s instructions or seek professional assistance for battery replacement to ensure proper installation and compatibility.