How to Scan Documents in Windows 10?

In our modern digital world, the need to scan physical documents on your PC is increasingly rare. However, there are a number of situations where this is still useful.
If you are asked for a handwritten signature to endorse a contract, but it can be sent by email, or if you want a copy of an important document that you cannot afford to lose, then scanning it is the best solution.
It can also come in handy for physical photos that you want to use for a digital photo album or share with your friends and family.
2 Ways to Scan Documents in Windows 10
Most scanners come with their own software, but there are two very easy ways to scan in Windows 10. All of the steps below apply to scanning documents and images.
Related: How to take a screenshot on a Windows 10 PC
Scan with the Windows Scan application
The free Windows Scanner app is arguably the most convenient way to scan documents on your Windows 10:
- Download Windows Scanner from the Microsoft Store. You will be redirected to the desktop app to install it on your device.
- Launch the application, you will then be prompted to connect a scanner, via USB, wireless, or Bluetooth.
- Select your scanner and choose the type of file in which you want your scan to be saved (JPEG, PNG, PDF …).
- Before continuing, click Show More (on the left) to choose between color or black and white, as well as the resolution and location to save it.
- Go to Preview (bottom left) to make sure you’re happy.
- When you are ready, click Scan. After a few seconds, a message will appear telling you that it has been saved and inviting you to view the file.
Related: How to download apps in Windows 10
Scan with Windows Fax and Scan
Although it is much older software, Windows Fax and Scan is still supported by Windows 10 and works much the same as Windows Scan. Here’s how to use it:
- Open Windows Fax and Scan by searching for it from the Start menu.
- In the main window, click Scan in the lower-left corner, then click New Scan in the upper left.
- In the window that appears, select your scanner and confirm with OK.
- Customize the other settings according to your preferences. The Source should be set to Flatbed unless you have a scanner in which you feed the document.
- Click Preview, then click Scan to complete the process.
After a few seconds, you should see the file appear on the Home screen. The left pane will tell you where to find it.


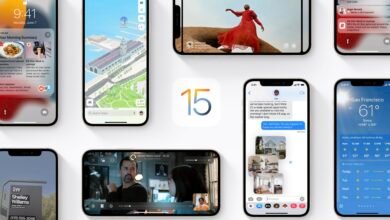
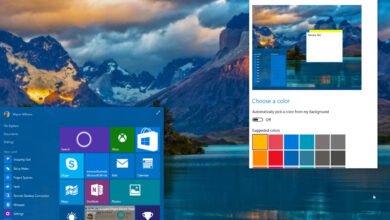








One Comment