How ToSoftwareTechnology
How to find and remove duplicates in Microsoft Excel
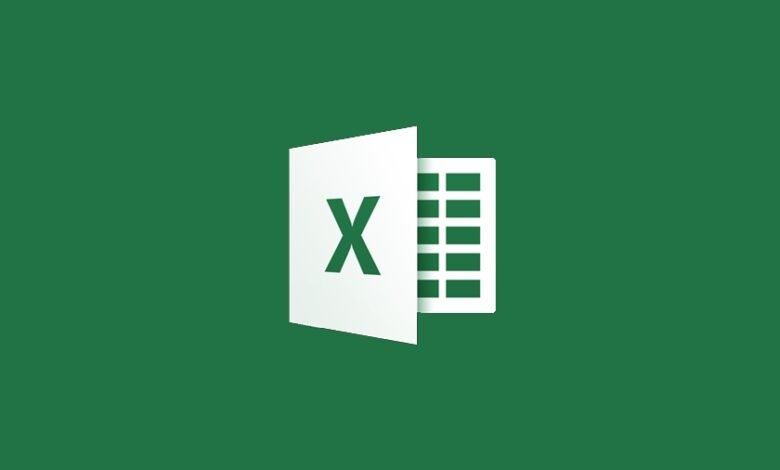
Microsoft Excel is a very powerful document processing tool for any particular project, particularly when it comes to recording, measuring, and storing a database. At times, though, people often face challenges when constructing an excel spreadsheet and make mistakes due to duplicate values in your data.
Thankfully, Microsoft Excel comes with a feature that lets users identify and delete duplicate values. To find and delete duplicate values in Excel spreadsheets, follow our step-by-step guide.
Remember that the deletion of duplicates would delete those values permanently.
How to find and remove duplicates in Excel
- Pick the cells you want to try duplicate values for
- Click Back, and switch to Conditional Formatting
- Select the Duplicate Values option under the section Highlight Cells Rules
- Now select the formatting you want to use for double values and press Ok
- Choose the set of cells that have duplicate values after the values are highlighted
- Tap on Data and pick Remove Duplicates and check or uncheck the columns where the duplicate values are to be deleted.
- Click Ok to execute changes









